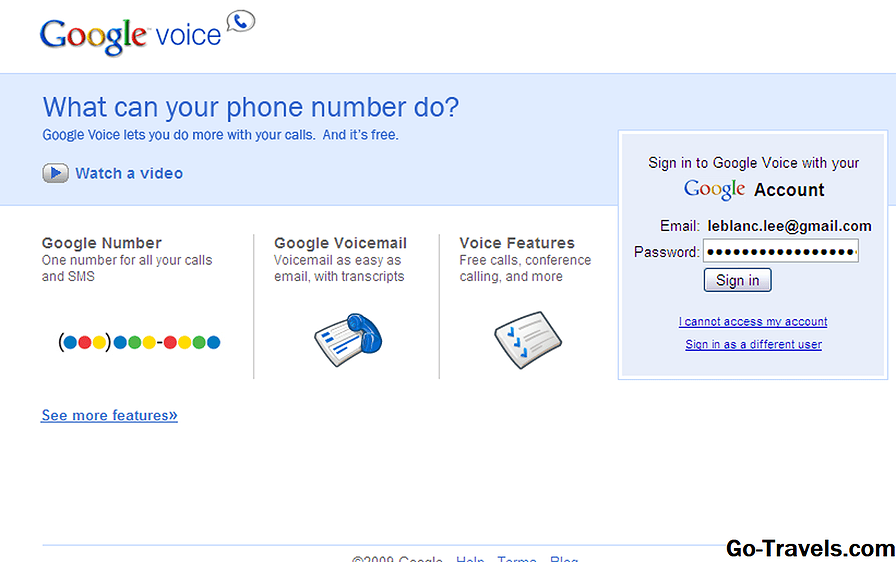Хотя это правда, что Siri на Mac может управлять несколькими основными функциями Mac, такими как регулировка громкости или изменение яркости дисплея, правда, вам не нужен Siri для выполнения этих задач. Вы, вероятно, не знали об этом, но вы смогли использовать свой голос для управления вашим Mac в течение длительного времени.
Вместо того, чтобы полагаться на Siri для управления самыми базовыми настройками системы Mac, попробуйте использовать диктовку и голосовые команды; они дают вам большую гибкость, и они работают как с текущими, так и с более старыми версиями Mac OS.
диктант
Mac обладал способностью принимать диктовку и преобразовывать произносимое слово в текст, поскольку функция была введена с OS X Mountain Lion. У оригинальной версии Dictation Mountain Lion было несколько недостатков, в том числе необходимость отправить запись вашей диктовки на серверы Apple, где было выполнено фактическое преобразование в текст.
Это не только замедлило ситуацию, но и некоторые люди немного обеспокоены проблемами конфиденциальности. С OS X Mavericks, Dictation может выполняться непосредственно на вашем Mac, без необходимости отправлять информацию в облако. Это обеспечило улучшение производительности и устранило проблему безопасности при отправке данных в облако.
Что вам нужно
Хотя Mac поддерживает голосовые сообщения со времен моделей Quadra и Mac OS 9, в этом руководстве конкретно используются функции диктовки, которые доступны на компьютерах Mac OS X Mountain Lion и позже, включая более новый macOS.
Микрофон: многие модели Mac имеют встроенные микрофоны, которые отлично работают для управления голосом. Если у вашего Mac нет микрофона, подумайте об использовании одной из многих доступных гарнитур-микрофонов, которые могут подключаться через USB или Bluetooth.
Использование диктовки для голосовых команд
Система диктовки Мака не ограничивается речью к тексту; он также может конвертировать речь в голосовые команды, позволяя вам управлять своим Mac только своими произносимыми словами.
Mac поставляется с несколькими командами, готовыми к использованию. После того, как вы настроите систему, вы можете использовать свой голос для запуска приложений, сохранения документов или поиска Spotlight всего за несколько примеров. Также имеется большой набор команд для навигации, редактирования и форматирования текста.
Настройка голосовых команд
Вы не ограничены командами, которые Apple включила в Mac OS; вы можете добавлять свои собственные команды, которые позволяют открывать файлы, открывать приложения, запускать рабочий процесс, вставлять текст, вставлять данные и вызывать любую комбинацию клавиш, которая будет выполнена.
Mac Dictator
Если вы хотите стать Mac Dictator, выполните следующие действия, чтобы настроить диктовку Mac и создать пользовательскую голосовую команду, которая будет проверять наличие новой почты.
Включить диктовку
-
Запустите системные настройки, выбрав «Системные настройки» в меню Apple или щелкнув значок «Системные настройки» в Dock.
-
Выберите либо область предпочтений диктовки и речи (OS X El Capitan и ранее), либо панель предпочтений клавиатуры (macOS Sierra и позже).
-
Выберите вкладку «Диктовка» в панели предпочтений, которую вы открыли.
-
Используйте переключатель «Диктовка», чтобы выбрать «Вкл.».
-
Появится лист с предупреждением, что использование Dictation без включения опции Enhanced Dictation приводит к записи того, что вы говорите, чтобы отправить Apple для преобразования в текст. Мы не хотим, чтобы вас обременяли ожидания серверов Apple, чтобы конвертировать речь в текст, и нам не нравится идея прослушивания Apple. Поэтому мы собираемся использовать опцию Enhanced Dictation, но чтобы включить расширенные опции, мы должны сначала завершить базовую диктовку. Нажмите кнопку «Включить диктовку».
-
Установите флажок в поле Использовать расширенную диктовку. Это приведет к тому, что файлы Enhanced Dictation будут загружены и установлены на вашем Mac; это может занять несколько минут. Как только файлы будут установлены (вы увидите сообщения о состоянии в нижнем левом углу панели предпочтений), вы готовы продолжить.
Создание пользовательской голосовой команды
Теперь, когда Dictation включен, и файлы Enhanced Dictation установлены, мы готовы создать нашу первую пользовательскую голосовую команду. У нас будет проверка Mac на новую почту, когда мы произносим фразу «Компьютер, проверка почты».
-
Откройте «Системные настройки», если вы его закрыли, или нажмите кнопку «Показать все» на панели инструментов.
-
Выберите панель предпочтений.
-
В левой панели прокрутите вниз и выберите пункт «Диктовка».
-
Установите галочку в поле «Включить ключевое слово».
-
В текстовом поле, под окном, введите слово, которое вы хотели бы использовать, чтобы предупредить ваш Mac о том, что будет озвучена голосовая команда. Это может быть так же просто, как предлагаемый по умолчанию «Компьютер» или, возможно, имя, которое вы дали вашему Mac.
-
Нажмите кнопку «Диктатные команды».
-
Вы увидите список команд, которые уже поняли ваш Mac. Каждая команда включает флажок, позволяющий включать или отключать произносимую команду.
-
Поскольку нет команды проверки почты, мы должны создать ее самостоятельно. Установите галочку в поле «Включить расширенные команды».
-
Нажмите кнопку плюс (+), чтобы добавить новую команду.
-
В поле «Когда я говорю» введите имя команды. Это также будет фраза, которую вы говорите, чтобы вызвать команду. В этом примере введите «Проверить почту».
-
В раскрывающемся меню «Использование» выберите «Почта».
-
В раскрывающемся меню «Выполнить» выберите «Нажмите сочетание клавиш».
-
В текстовом поле, которое отображается, введите ярлык для проверки почты:
Shift + Command + N
-
Это клавиша shift, командный ключ (на клавиатурах Apple, это выглядит как cloverleaf) и ключ n, все нажатые одновременно.
-
Нажмите кнопку «Готово».
Попытка проверить голосовую команду Check Mail
Вы создали новую голосовую команду Check Mail, и теперь пришло время попробовать ее. Вам нужно использовать как ключевую фразу dictation, так и голосовую команду. В нашем примере вы можете проверить, доступна ли новая почта, говоря:
«Компьютер, проверьте почту»
Как только вы скажете команду, ваш Mac запустит приложение Mail, если оно еще не открыто, принесите окно Mail на передний план, а затем выполните ярлык быстрого доступа Check Mail.
Попробуйте Automator для расширенного управления голосом
Голосовая команда Check Mail - это всего лишь пример того, что вы можете сделать с параметрами диктовки Mac. Вы не ограничены приложениями с быстрыми клавишами; вы можете использовать Automator для создания простых или сложных рабочих процессов, которые могут запускаться с помощью голосовой команды.
Если вы хотите узнать больше о Automator, ознакомьтесь с этими примерами:
Использовать Automator для переименования файлов и папок
Автоматизация открытия приложений и папок
Создание элемента меню для скрытия и отображения скрытых файлов в OS X