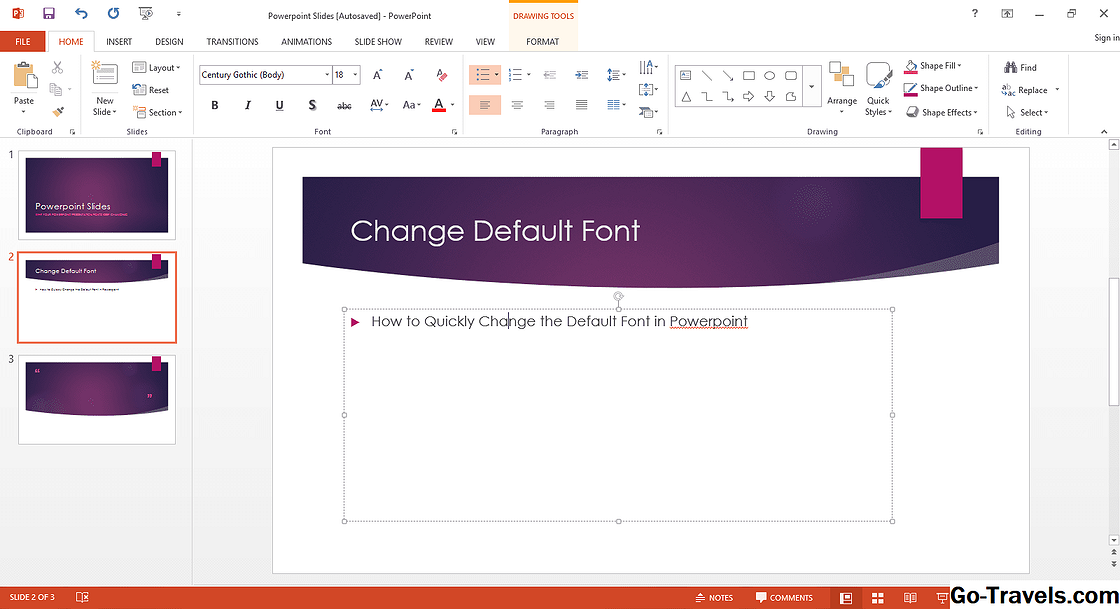Набор продуктов Microsoft Office 2016 поддерживает несколько типов переключения по умолчанию для шрифтов, поэтому ваши документы Office представлены с вашим предпочтительным внешним видом без необходимости вручную настраивать стили каждый раз, когда вы создаете новый файл.
Microsoft Word
Чтобы установить шрифт по умолчанию для просмотра документов в черновиках и схемах, щелкните вкладку «Файл» и выберите Опции. Нажмите Дополнительно. Выделите раздел «Показать содержимое документа» и установите флажок «Использовать черновик в черновиках и чертежах». Выберите шрифт и размер, который вы предпочитаете.
Чтобы настроить стили по умолчанию, используемые в документе Word, создайте новый шаблон или настройте текущий шаблон по умолчанию.
- Настройка шаблона, На вкладке «Главная» щелкните правой кнопкой мыши любой стиль в группе «Стили». Во всплывающем меню выберите Изменить. В поле «Изменить стиль» внесите любые корректировки, которые вы предпочитаете. В нижней части окна выберите переключатель, чтобы включить «Новые документы на основе этого шаблона», чтобы убедиться, что ваши изменения стиля сохраняются при создании новых документов.
- Сохранить шаблон, Для серьезных изменений ваших настроек по умолчанию откройте пустой новый документ и настройте различные стили в соответствии с вашими потребностями. Если вы сохраните документ, вы можете (или не можете, в зависимости от того, как настроена ваша копия Word) получить запрос на обновление или перезапись шаблона normal.dotx. Чтобы сохранить изменения в качестве «нового нормального», продолжайте сохранение. В противном случае, чтобы создать отдельный файл шаблона для себя, перейдите на вкладку «Файл», затем выберите Экспорт. Нажмите Изменить тип файла. В поле, которое отображается справа, выберите Шаблон (* .dotx) и дать файлу имя и местоположение. В будущем просто откройте этот шаблон, чтобы просмотреть все ваши настройки шрифта и макета. Когда вы сохраняете новые документы, сделанные с помощью шаблона, по умолчанию вы получите диалоговое окно «Сохранить как» - вы не будете перезаписывать новый шаблон, если вы специально не экспортируете новый файл DOTX.
Майкрософт Эксель
Перейдите на вкладку «Файл», затем выберите Опции для открытия окна «Параметры Excel». На вкладке «Общие» выделите «При создании новых книг», чтобы определить шрифт и размер для вашего нового значения по умолчанию.
Microsoft OneNote
Измените шрифт по умолчанию OneNote, нажав файл затем Опции. В группе «Общие» выделите раздел «По умолчанию шрифт» и сбросьте шрифт, размер и цвет по вкусу.
Microsoft Publisher
Из любого пустого документа Publisher выберите вкладку «Главная», затем нажмите Стили кнопка. Всплывающее меню предлагает вам импортировать или создать новый стиль. Чтобы импортировать, откройте документ, который уже имеет связанные стили, - другой файл Publisher или документ Word. Чтобы создать новый стиль, дайте ему имя, затем измените его параметры. Вы можете указать шрифт, текстовые эффекты, интервал между символами, абзац, форматы пули и нумерации, горизонтальные строки правил и размещение табуляции. Дополнительные стили могут быть новыми или основанными на том, что вы уже определили.
Microsoft PowerPoint
PowerPoint не определяет шрифты по умолчанию; вместо этого шрифты связаны с шаблонами. Основывайте свой дизайн на шаблоне, который соответствует вашим потребностям в визуальном дизайне.
Microsoft Outlook
Установите значения по умолчанию для Outlook, перейдя на вкладку «Файл» и выбрав Опции. Нажмите почта заголовок секции. В поле «Создать сообщения» нажмите Канцелярские товары и шрифты кнопка. В диалоговом окне «Подписи и канцелярские принадлежности» вы можете либо выбрать определенную тему, либо вручную настроить шрифт (включая размер и цвет) для новых сообщений, ответов, переходов и композиции в виде обычного текста.
Вы должны настроить отправку электронной почты в формате HTML для использования тем, иначе ваше сообщение будет написано и получено как обычный текст.
Пользовательский интерфейс Microsoft Office
По умолчанию Windows 10 не предлагает функциональные возможности для изменения элементов пользовательского интерфейса продуктов Microsoft Office. Таким образом, вы застряли с теми же шрифтами для меню, кнопок и диалоговых окон, если вы не установили неместное приложение для тематики.