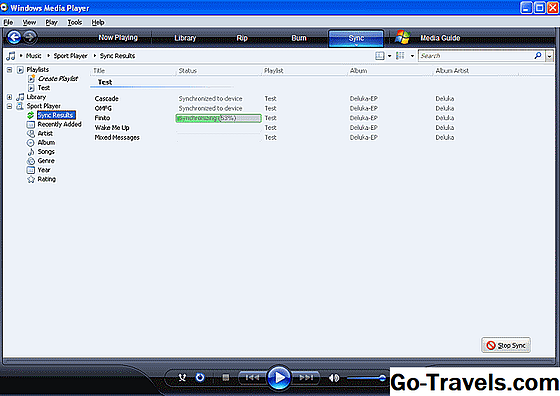Выравнивание громкости в проигрывателе Windows Media 12
Чтобы минимизировать разницу громкости между всеми песнями в вашей музыкальной коллекции, в Windows Media Player 12 есть опция выравнивания уровня громкости. Это еще один термин для нормализации и очень похож на функцию проверки звука в iTunes.
Вместо прямого (и постоянного) изменения аудиоданных в ваших файлах песен функция выравнивания громкости в WMP 12 измеряет различия между каждой песней и вычисляет уровень громкости. Это неразрушающий процесс, который гарантирует, что каждая игра, которую вы играете, нормализуется по отношению ко всем остальным. Эта информация хранится в метаданных каждой песни - очень похожа на то, как это делает ReplayGain. Чтобы использовать уровень громкости в WMP 12, аудиофайлы должны быть в формате WMA или MP3.
Настройка WMP 12 для автоматической нормализации вашей музыкальной библиотеки
Если вы испытываете разницу в громкости между песнями в вашей библиотеке Windows Media и хотите быстро и просто устранить эту досаду, запустите приложение WMP 12 и выполните следующие действия.
Переключение в режим просмотра текущего воспроизведения:
-
В верхней части экрана WMP нажмите Посмотреть и выберите Сейчас играет вариант.
-
Если вы не видите вкладку главного меню, отображаемую в верхней части экрана WMP, вы можете легко включить эту функцию, удерживая CTRL клавиша и нажатие M .
-
Если вам нравится использовать быстрые клавиши, то быстрый способ переключения в этот режим просмотра - удерживать CTRL нажмите и нажмите 3 .
Включение автоматического выравнивания громкости:
-
Щелкните правой кнопкой мыши в любом месте экрана «Сейчас играть» и выберите Улучшения> Кроссфейдинг и автоматическое выравнивание громкости , Теперь вы должны увидеть, что это расширенное меню параметров появилось над экраном «Текущая игра».
-
Нажмите Включение автоматического выравнивания громкости ссылка на сайт.
-
Закройте экран настроек, нажав Икс в верхнем правом углу окна.
Вопросы для запоминания О функции автоматического выравнивания WMP 12
Для песен в вашей библиотеке, которые еще не имеют значения уровня громкости, хранящегося в их метаданных, вам нужно будет воспроизвести их до конца. WMP 12 добавит только значение нормализации, когда оно проанализировало файл во время полного воспроизведения.
Это медленный процесс по сравнению с Проверка звука в iTunes, например, который автоматически сканирует все файлы за один раз. Если перед включением уровня громкости у вас уже была большая библиотека, прочитайте инструкцию по экономии времени в следующем разделе.
Как автоматически добавлять уровни громкости при добавлении новых песен
Чтобы новые файлы, добавленные в вашу библиотеку WMP 12, в будущем автоматически применяли выравнивание уровня громкости, вам также потребуется настроить программу для этого. Чтобы включить эту опцию:
-
Нажмите инструменты на вкладке главного меню в верхней части экрана и выберите Опции… в списке.
-
Нажмите Библиотека и затем включите Добавить значения уровня выравнивания для новых файлов , установив флажок.
-
Нажмите Применить> ОК сохранить.
Если перед включением уровня громкости у вас уже была большая библиотека Windows Media, вместо воспроизведения всех композиций от начала до конца вам может потребоваться удалить содержимое вашей WMP-библиотеки, а затем перестроить его, чтобы сэкономить много времени. Импорт всех ваших музыкальных файлов обратно в пустую WMP-библиотеку (с тех пор, как включение уровней громкости для новых файлов) обеспечит автоматическое применение значений нормализации.
Почему так сильно зависит громкость между песнями?
Следуя инструкциям в этом руководстве, вы можете активировать автоматическое выравнивание громкости, но почему некоторые песни очень громкие, в то время как другие вряд ли можно услышать?
Есть хорошая вероятность, что все аудиофайлы, которые у вас есть на вашем компьютере или на внешнем запоминающем устройстве, не из одного места. Со временем вы, вероятно, создали свою библиотеку из разных мест, таких как:
- Приобретенные и загруженные песни из различных онлайн-музыкальных сервисов
- Уничтоженные песни с аудио компакт-дисков.
- Загружается с юридических сайтов обмена файлами.
- Записанные живые выступления.
- Оцифровывается из аналоговых источников, таких как виниловые и кассетные ленты.
Проблема с накоплением вашей музыкальной коллекции с использованием различных источников, таких как приведенные выше примеры, заключается в том, что громкость каждого файла не будет точно такой же, как и все остальные.
На самом деле разница между одним треком и следующим может быть настолько велика, что иногда может потребоваться изменить уровень громкости - например, с помощью проигрывателя Windows Media или регуляторов громкости вашего MP3-плеера. Это не идеальный способ наслаждаться цифровой музыкой и может испортить хорошее прослушивание. Вот почему включение уровня громкости стоит делать, когда у вас большие различия, которые можно устранить автоматически.