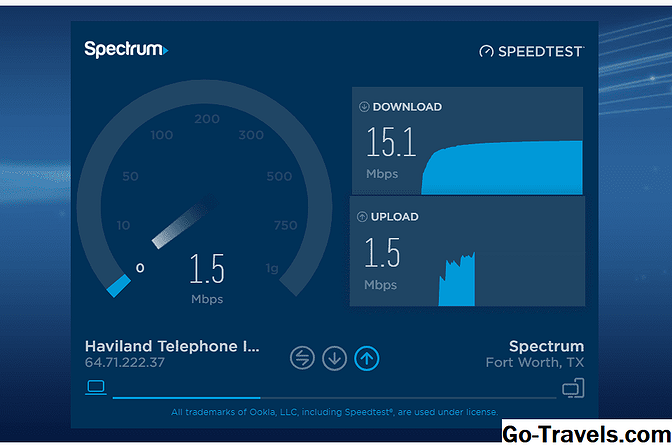Time Machine - довольно удобная система резервного копирования для Mac. Мне нравится это прежде всего потому, что это система с записями и забыть. Как только вы его настроите, у вас редко есть какая-то причина, кроме любопытства или катастрофы, чтобы использовать резервную копию Time Machine.
Но как вы знаете, что резервные копии Time Machine на самом деле хороши, что вы можете положиться на них, если ваши диски Mac рушится вокруг вас?
Ну, если вам понадобится Time Capsule в качестве места для резервного копирования для ваших резервных копий Time Machine, вы можете заставить Time Machine проверить, что последняя резервная копия была успешно завершена, без каких-либо ошибок, которые могли бы вызвать у вас горе.
Если, с другой стороны, вы используете локальный диск, внутренний или подключенный к вашему Mac в качестве внешнего диска, а проверка правильности резервного копирования Time Machine немного сложнее, если не почти невозможно.
Начнем с более простой проверки - резервной копии Time Machine на Time Capsule или другого сетевого устройства хранения.
Проверка резервных копий Time Capsule
Этот совет работает только для Time Capsules, используемых в качестве резервных копий Time Machine. Если вы используете локальный диск на вашем Mac, описанные ниже действия фактически не будут выполнять процесс проверки.
Чтобы получить доступ к опции Verify Time Machine, у вас должен быть значок состояния Machine Machine в строке меню вашего Mac. Если значок состояния Machine Machine присутствует в строке меню, вы можете перейти к шагу 4.
-
Запустите Системные настройки, щелкнув значок «Системные настройки» в Dock или выбрав «Системные настройки» в меню Apple.
-
Выберите панель предпочтений Time Machine, расположенную в области «Система» окна «Системные настройки».
-
Поместите галочку в поле «Показать машину времени» в строке меню.
-
Опция - щелкните значок состояния Machine Machine в строке меню.
-
В раскрывающемся меню выберите «Проверить резервные копии».
-
Процесс резервного копирования начнется.
Если появится сообщение о том, что вы должны создать новую резервную копию, тогда проблема предотвратит использование вашей текущей резервной копии Time Machine. Нажмите кнопку «Начать новое резервное копирование», чтобы создать новую резервную копию и удалить существующую резервную копию. Это позволит удалить всю существующую историю резервного копирования.
Если вы нажмете кнопку «Создать резервную копию», то Time Machine перестанет выполнять резервное копирование; в течение 24 часов на нем появится напоминание о начале новой резервной копии. Машина времени останется выключенной, пока вы не начнете новую резервную копию.
Чтобы снова просмотреть сообщение «Проверить статус резервной копии», выберите «Резервное копирование сейчас» из значка состояния машины времени в строке меню.
Проверка резервных копий Time Machine
Проверка резервной копии Time Machine затруднена из-за самой природы работы Time Machine. Проблема в том, что к моменту завершения резервного копирования Time Machine источник (ваш Mac) скорее всего уже вносил изменения в локальные файлы. Простой сопоставление между резервными копиями Time Machine и вашим Mac, скорее всего, укажет на то, что они не совпадают.
Если бы мы попросили сравнить с последней версией файлов Time Machine и Mac, нам бы повезло больше, но еще раз, нет гарантии, что локальный файл на вашем Mac не был изменен или удален, или что на вашем Mac в этот промежуток времени не создается новый файл.
Однако даже с присущими проблемами, созданными при попытке сравнить прошлый кусочек времени с текущим состоянием вашего Mac, есть несколько встроенных команд терминала, которые могут, по крайней мере, дать нам теплый, нечеткий смысл, что все вероятно, все в порядке.
Используйте терминал для сравнения резервных копий Time Machine
Time Machine включает в себя утилиту командной строки для управления функциями Time Machine. Из командной строки вы можете манипулировать резервными копиями Time Machine, сравнивать текущие резервные копии и редактировать список исключений.
Особенность, которой мы заинтересованы, - это возможность сравнивать резервные копии. Для этого мы будем использовать утилиту Time Machine, более известную как tmutil.
Функция tmutil имеет функцию сравнения, которая может использоваться для сравнения одного или нескольких моментальных снимков Time Machine. Мы будем использовать tmutil для сравнения последнего моментального снимка с исходным кодом (ваш Mac). Поскольку мы сравниваем только самый последний моментальный снимок, мы не сравниваем всю резервную копию Time Machine с содержимым вашего Mac, если только это не первая резервная копия, которую вы сделали с Time Machine.
-
Запустить терминал, расположенный в папке / Applications / Utilities.
-
В открывшемся окне терминала введите следующее:
tmutil compare -s
-
Вы можете выполнить тройной щелчок по приведенной выше строке, чтобы полностью ее выбрать, а затем используйте команду copy / paste для ввода строки в окне терминала.
-
После ввода команды в окне терминала нажмите клавишу ввода или возврата.
-
Ваш Mac начнет обработку команды сравнения. Это может занять некоторое время, в зависимости от того, насколько велика резервная копия последнего времени. Не волнуйся, если это кажется навсегда; помните, что это сравнение файлов.
-
Результатом команды сравнения будет список файлов, которые были сопоставлены. Каждая строка в списке начинается с знака + (плюс), a - (знак минуса) или! (восклицательный знак).
- + указывает, что файл является новым, а не текущим моментальным снимком резервной копии Time Machine.
- - означает, что файл удален с вашего Mac.
- ! сообщает, что файл существует в резервной копии Time Machine, но версия на вашем Mac отличается.
Команда сравнения также отображает размер файла в каждой строке.Когда команда сравнения завершится, вы увидите на кнопке обзор, рассказывающий, сколько данных было добавлено, сколько данных было удалено и сколько данных было изменено.
Интерпретация результатов
Трудно анализировать результаты без каких-либо предположений, поэтому давайте предположим несколько вещей.
Первое предположение состоит в том, что вы выполнили команду сравнения в течение нескольких минут после завершения резервного копирования Time Machine. В этом случае вам следует ожидать удаления нулевых файлов, добавления нулевых файлов и очень низкого размера для файлов, которые были изменены. Вы могли видеть нуль для измененных файлов, но более вероятный результат будет очень небольшим.
Второе предположение заключается в том, что вы ждали некоторое время с момента завершения резервного копирования последней машины. По прошествии времени вы должны увидеть увеличение добавленных и измененных записей. Вы все еще можете увидеть нуль в категории «Удалено»; это действительно зависит от того, были ли вы удалены файлы, которые были в недавней резервной копии.
Ярким индикатором ошибки будет необычно большое количество добавленных или измененных файлов, особенно если сравнение было выполнено сразу после завершения резервного копирования.
Что делать, если вы думаете, что у вас есть проблема
Попробуйте восстановить несколько файлов из резервной копии Time Machine. Обязательно используйте один или несколько файлов из списка сравнения терминалов для восстановления.
Если файлы восстанавливаются без проблем, то, скорее всего, нет проблем, и у вас было просто много изменений или дополнений к файлам. Это может легко произойти, особенно если вы используете свой Mac во время процесса резервного копирования и сравнения.
Не забывайте, что вы также можете использовать функцию первой помощи Disk Utility для проверки целостности вашего диска Time Machine. Это то, что вы должны делать на регулярной основе; это хорошая профилактическая задача, которую вы должны выполнять по обычному графику.
Восстановите диски Mac с помощью первой помощи Disk Utility (OS X El Capitan или более поздней версии)
Использование Disk Utility для восстановления жестких дисков и разрешений на диск (OS X Yosemite и ранее)
Ссылка
tmutil