Этот бесплатный учебник для Windows Movie Maker показывает вам, как добавить простой звуковой эффект или целую музыкальную часть вашего фильма.
01 из 07Импорт аудиофайла

Импорт аудиофайла
Любая музыка, звуковой файл или файл повествования известны как аудиофайл .
меры
- Под Захват видео ссылку, выберите Импорт аудио или музыки.
- Найдите папку, содержащую ваш аудиофайл.
- Выберите аудиофайл, который вы хотите импортировать.
После импорта аудиофайла вы увидите различный тип значка в Коллекции окно.
Аудиоклипы могут быть добавлены только на временной шкале

Добавление аудиоклипа к временной шкале
Перетащите значок звука в раскадровку.
Обратите внимание на поле сообщения, указывающее, что аудиоклипы могут быть добавлены только в виде временной шкалы.
Нажмите OK в этом окне сообщения.
03 из 07У аудиофайлов есть своя временная шкала

Временная шкала аудио / музыки
У аудиофайлов есть собственное местоположение на временной шкале, чтобы сохранить их отдельно от изображений или видеоклипов. Это облегчает манипулирование любым типом файла.
04 из 07Совместите аудио с первым изображением

Совместите аудио с изображением
Перетащите аудиофайл влево, чтобы выровнять его с начальной точкой первого изображения. Это начнет воспроизведение музыки, когда появится первое изображение.
05 из 07Просмотр временной шкалы аудиоклипа

Просмотр временной шкалы аудиоклипа
Временная шкала указывает, сколько времени занимает каждый элемент в течение всего фильма. Обратите внимание, что этот аудиофайл занимает гораздо больше места на временной шкале, чем фотографии. Прокрутите окно временной шкалы, чтобы увидеть конец аудиоклипа.
В этом примере музыка заканчивается примерно в 4:23 минуты, что намного дольше, чем нам нужно.
06 из 07Сократить аудиоклип
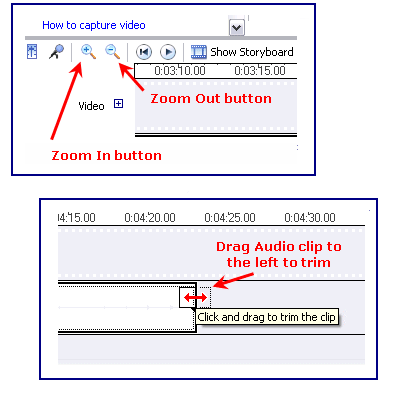
Сократить аудиоклип
Наведите курсор мыши на конец музыкального клипа, пока он не станет двуглавой стрелкой. Перетащите конец музыкального клипа влево, чтобы выстроить последнее изображение.
Заметка: В этом случае мне придется перетащить конец видеоклипа несколько раз, чтобы достичь начала фильма из-за его размера. Это проще сделать, если вы увеличиваете масштабную шкалу, чтобы не перетягивать. Инструменты масштабирования расположены в нижней левой части экрана, слева от раскадровки / временной шкалы.
07 из 07Музыка и фотографии выстроились
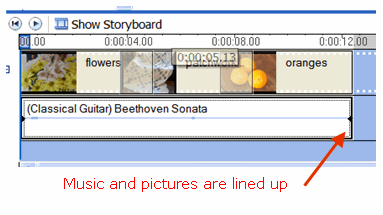
Музыка и фотографии выстроились
Теперь музыкальный клип выстроен в линию с картинками от начала и до конца.
Вы можете начать музыку в любое время в своем фильме. Музыкальный клип не нужно размещать в начале.
Сохраните фильм.
Этот учебник является частью 4 серии из 7 руководств в Windows Movie Maker. Вернуться кЧасть 3 этой серии учебников.







