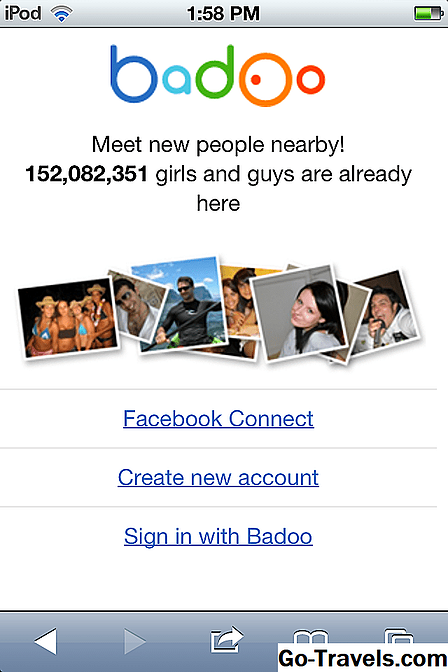Существует много причин, по которым веб-страница может не загружаться успешно в вашем браузере. Иногда проблема заключается в совместимости. Разработчики веб-сайта могут ошибочно выбирать использование проприетарных методов кодирования, которые не каждый браузер знает, как интерпретировать. Вы можете проверить этот тип проблемы, используя другой браузер, чтобы посетить соответствующий веб-сайт. Это одна из причин, по которой рекомендуется поддерживать браузер Safari, Firefox и Chrome. Если страница загружается в одном браузере, но не в другом, вы знаете, что это проблема совместимости.
Одной из наиболее вероятных причин не загрузки веб-страницы является неправильно настроенная или плохо поддерживаемая система DNS (Domain Name Server) вашего интернет-провайдера (ISP). У большинства интернет-пользователей есть DNS-система, назначенная им их провайдером. Иногда это делается автоматически; иногда интернет-провайдер будет предоставлять вам адрес интернет-сервера DNS для входа в настройки сети Mac. В любом случае проблема, как правило, находится в конце соединения с провайдером.
DNS - это система, которая позволяет нам использовать легко запоминаемые имена для веб-сайтов (а также других интернет-сервисов) вместо более сложных для запоминания числовых IP-адресов, назначенных веб-сайтам. Например, гораздо легче запомнить www.about.com, чем 207.241.148.80, который является одним из фактических IP-адресов About.com. Если в системе DNS возникают проблемы с переводом сайта www.about.com на правильный IP-адрес, веб-сайт не загружается. Вы можете увидеть сообщение об ошибке или показать только часть веб-сайта.
Это не значит, что вы ничего не можете сделать. Вы можете проверить правильность работы DNS-системы вашего интернет-провайдера. Если это не так (или даже если это так), если хотите, вы можете изменить свои настройки DNS, чтобы использовать более надежный сервер, чем тот, который рекомендует ваш интернет-провайдер.
Тестирование вашего DNS
Mac OS предлагает различные способы тестирования и подтверждения наличия операционной системы DNS. Я покажу вам один из этих методов.
-
Запуск терминала, расположенный в / Applications / Utilities /.
-
Введите или скопируйте / вставьте следующую команду в окно терминала.
хост www.about.com
-
Нажмите клавишу возврата или введите после ввода строки выше.
Если DNS-система вашего ISP работает, вы должны увидеть следующие две строки, возвращенные в приложении Terminal:
www.Go-Travels.com является псевдонимом для dynwwwonly.Go-Travels.com. dynwwwonly.Go-Travels.com имеет адрес 208.185.127.122
Важно то, что вторая строка, которая проверяет, что система DNS смогла перевести имя веб-сайта в фактический цифровой адрес в Интернете, в данном случае, 208.185.127.122. (обратите внимание: фактический IP-адрес может быть другим). Попробуйте команду хоста, если у вас возникли проблемы с доступом к веб-сайту. Не беспокойтесь о количестве строк текста, которые могут быть возвращены; он варьируется от веб-сайта до веб-сайта. Важно то, что вы не видите строку, которая гласит: Host your.website.name не найден
Если вы получаете результат «не найден сайт», и вы уверены, что правильно ввели имя веб-сайта (и что на самом деле есть сайт под этим именем), тогда вы можете быть достаточно уверены, что, по крайней мере, на данный момент , у вашей системы DNS вашего провайдера возникают проблемы. Самый простой способ исправить неисправный DNS-провайдер - это заменить другой DNS для предоставленного. Одна прекрасная DNS-система управляется компанией OpenDNS (теперь частью Cisco), которая предлагает бесплатное использование своей системы DNS. OpenDNS предоставляет полные инструкции для внесения изменений в сетевые настройки Mac, но если у вас проблемы с DNS, вы не сможете получить доступ к веб-сайту OpenDNS. Вот краткое совпадение о том, как внести изменения самостоятельно. Запустите Системные настройки, щелкнув значок «Системные настройки» в Dock или выбрав пункт «Системные настройки» в меню Apple. Нажмите значок «Сеть» в окне «Системные настройки». Выберите соединение, которое вы используете для доступа в Интернет. Для почти всех это будет встроенный Ethernet. Нажмите кнопку «Дополнительно». Выберите вкладку «DNS». Нажмите кнопку «+» (+) под полеми DNS-серверов и введите следующий DNS-адрес. 208.67.222.222 Повторите вышеуказанные шаги и введите второй DNS-адрес, показанный ниже. 208.67.220.220 Нажмите кнопку «ОК». Нажмите кнопку «Применить». Закройте панель «Настройки сети». Теперь у вашего Mac будет доступ к DNS-сервисам, предоставляемым OpenDNS, и веб-сайт с возвратом должен теперь правильно загрузиться. Этот метод добавления записей OpenDNS сохраняет ваши исходные значения DNS. Если вы хотите, вы можете изменить порядок списка, переместив новые записи в начало списка. Поиск DNS начинается с первого DNS-сервера в списке. Если сайт не найден в первой записи, DNS-поиск вызывает вторую запись. Это продолжается до тех пор, пока не будет выполнен поиск, или все DNS-серверы в списке не будут исчерпаны. Если новые DNS-серверы, которые вы добавили, работают лучше, чем ваши оригинальные, вы можете переместить новые записи в начало списка, просто выбрав один и перетянув его вверх. Использовать другой DNS