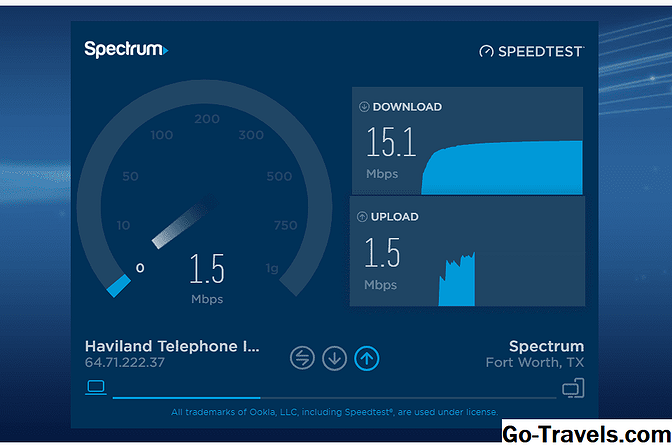Функции AND и OR являются двумя из наиболее известных логических функций в Google Таблицах. Они проверяют, соответствует ли результат из двух или более целевых ячеек условиям, которые вы указали.
Эти логические функции возвращают только один из двух результатов (или булевых значений) в ячейке, где они используются, либо ИСТИНА, либо ЛОЖЬ:
- Для функции AND, тестируются формулы в нескольких ячейках. Только если все эти формулы верны, функция вернет TRUE-ответ. Если нет, функция возвращает значение FALSE в качестве значения.
- Для функции OR, если какая-либо из проверенных формул истинна, тогда функция OR возвращает ответ TRUE. Только если все формулы не верны, OR предоставит вам значение FALSE в ячейке, где он находится.
Эти TRUE или FALSE ответы для функций AND и OR могут отображаться так же, как и в ячейках, где расположены функции, или функции могут быть объединены с другими функциями Google Spreadsheet, такими как функция IF, для отображения множества результатов или провести ряд расчетов.
Как работают логические функции в Google Таблицах
Изображение выше, ячейки B2 и B3 содержат функции AND и OR соответственно. Оба используют несколько операторов сравнения для проверки множества условий для данных в ячейках A2, A3 и A4 рабочего листа.
Две функции:
= И (А2 <50, А3 <> 75, А4> = 100)
= ИЛИ (А2 <50, А3 <> 75, А4> = 100)
Условия, которые они испытывают:
- Если данные в ячейке A2 являются меньше, чем 50 (< является символом меньше)
- Если данные в ячейке A3 не равный 75 (<> является символом не равным)
- Если данные в ячейке A4 являются больше или равно 100 (>= является символом, большим или равным)
Для функции И в ячейке B2 данные в ячейках A2-A4 должны соответствовать всем трем вышеперечисленным условиям, чтобы функция возвращала TRUE-ответ. Как бы то ни было, выполняются первые два условия, но поскольку значение в ячейке A4 не больше или равно 100, выход для функции И является FALSE.
В случае функции ИЛИ в ячейке B3 только одно из приведенных выше условий должно удовлетворяться данными в ячейках A2, A3 или A4, чтобы функция возвращала TRUE-ответ. В этом примере данные в ячейках A2 и A3 отвечают требуемому условию, поэтому выход для функции OR имеет значение ИСТИНА.
Синтаксис и аргументы для функций AND / OR
Синтаксис функции относится к компоновке функции и включает имя функции, скобки и аргументы.
Синтаксис функции AND:
= И ( logical_expression1, logical_expression2, … )
Синтаксис для функции OR:
= OR ( logical_expression1, logical_expression2, logical_expression3, … )
- logical_expression1 Требуется относится к тестируемому состоянию. Форма условия обычно является ссылкой на ячейку проверяемых данных, за которой следует само условие, такое как A2 <50.
- logical_expression2 , logical_expression3, … Необязательно - дополнительные условия, которые могут быть протестированы.
Ввод функции И
Следующие шаги описывают, как ввести функцию И, расположенную в ячейке B2 на изображении выше. Те же самые шаги можно использовать для ввода функции ИЛИ, расположенной в ячейке B3.
Google Таблицы не используют диалоговые окна для ввода аргументов функции, как это делает Excel. Вместо этого у него есть окно с автоматическим предложением, которое появляется, когда имя функции вводится в ячейку.
- Нажмите на ячейка B2 сделать его активной ячейкой; это где функция И введена и где будет отображаться результат функции.
- Введите знак равенства (=), за которым следует функция А ТАКЖЕ.
- По мере ввода появляется окно с автоматическим предложением с именами функций, начинающихся с буквы A.
- Когда функция AND появится в поле, щелкните мышью по имени с помощью указателя мыши.
Ввод аргументов функции
Аргументы для функции И вводятся после открытой круглой скобки. Как и в Excel, запятая вставлена между аргументами функции, чтобы действовать как разделитель.
- Нажмите на ячейка A2 в листе для ввода этой ссылки на ячейку в качествеlogical_expression1 аргумент.
- Тип < 50 после ссылки на ячейку.
- Наберите "А запятая после ссылки на ячейку, чтобы действовать как разделитель между аргументами функции.
- Нажмите на ячейку A3 в листе для ввода этой ссылки на ячейку в качествеlogical_expression2 аргумент.
- Тип <> 75 после ссылки на ячейку.
- Введите второй запятая действовать как другой разделитель.
- Нажмите на ячейку A4 в листе для ввода третьей ссылки на ячейку.
- Тип >=100 после третьей ссылки на ячейку.
- нажмите Войти на клавиатуре, чтобы ввести закрывающую скобку после аргументов и выполнить функцию.
Значение FALSE должно появиться в ячейке B2, потому что данные в ячейке A4 не соответствуют условию, что оно больше или равно 100.
Когда вы нажимаете на ячейку B2, полная функция
= И (А2 <50, А3 <> 75, А4> = 100)появляется в строке формул над листом.
Продолжить чтение ниже
ИЛИ Вместо И
Вышеупомянутые шаги также могут быть использованы для ввода функции ИЛИ, расположенной в ячейке B3, на изображении рабочего листа выше.
Завершенная функция OR:
= ИЛИ (А2 <50, А3 <> 75, А4> = 100)
Значение ИСТИННОГО должно присутствовать в ячейке B3, поскольку только одно из тестируемых условий должно быть истинным для функции ИЛИ, чтобы вернуть значение TRUE, и в этом примере два условия:
- Данные в ячейке A2 меньше 50.
- Данные в ячейке A3 не равны 75.