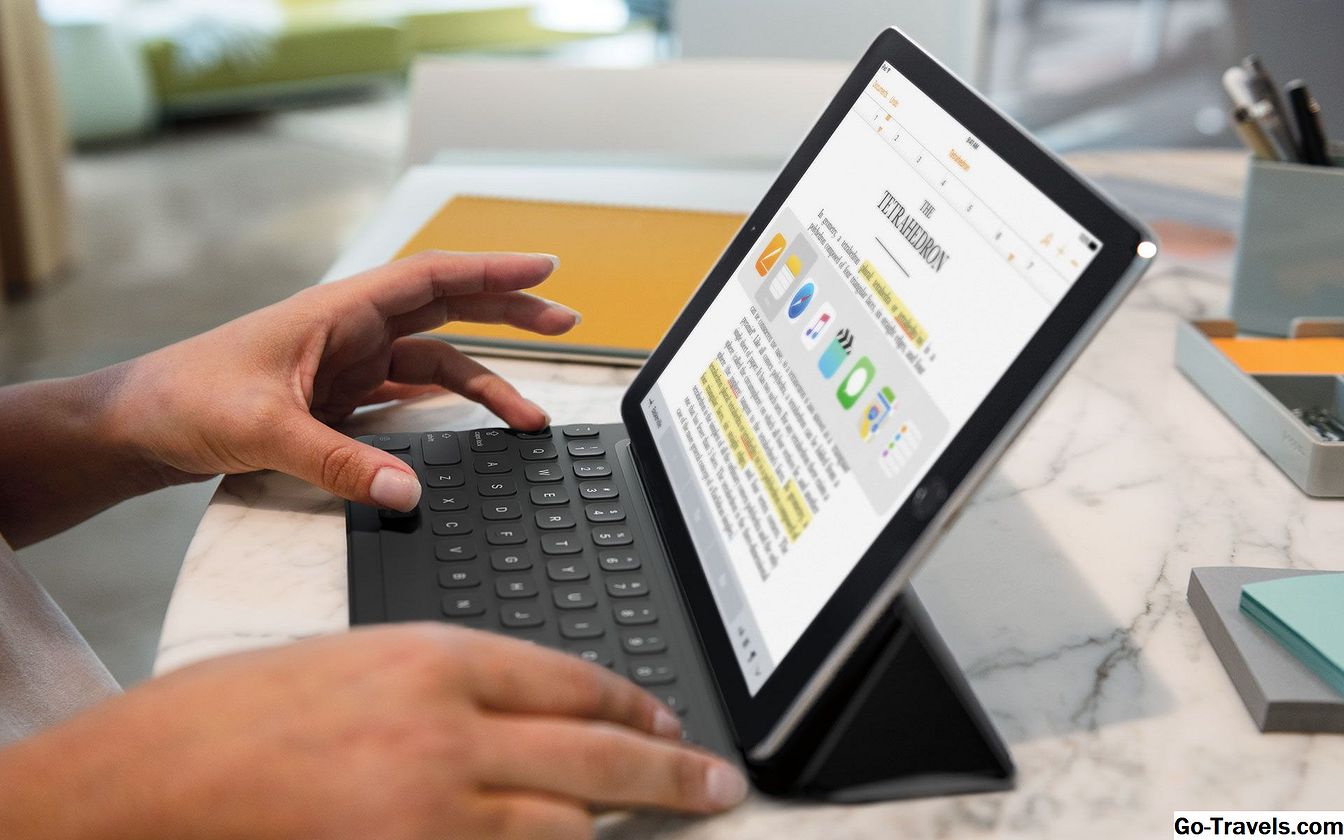Хотя многие люди в наши дни используют свои iPhone, не синхронизируясь со своими компьютерами, многие по-прежнему используют iTunes для передачи файлов туда и обратно. Вы можете синхронизировать песни, плейлисты, альбомы, фильмы, телешоу, аудиокниги, книги и подкасты между вашим компьютером и iPhone с помощью iTunes.
Синхронизация предназначена не только для передачи данных. Это также хороший способ создать резервную копию вашего iPhone. Хотя Apple рекомендует пользователям использовать iCloud для резервного копирования своих персональных данных, вы также можете создать резервную копию своего iPhone, синхронизируя его с вашим компьютером.
ПРИМЕЧАНИЕ. Хотя iTunes использовала поддержку синхронизации приложений и рингтонов, эти функции были удалены в последних версиях и теперь полностью обрабатываются на iPhone.
01 из 11Сводный экран

Первый шаг к синхронизации вашего iPhone с вашим компьютером прост: подключите кабель, который поставляется с iPhone, к USB-порту вашего компьютера и к Lightning на нижней части iPhone. (Вы также можете синхронизировать через Wi-Fi, если хотите.)
запуск Itunes, Нажми на iPhone в верхнем левом углу окна, чтобы открыть экран «Сводка». Этот экран предлагает базовый обзор и информацию о вашем iPhone. Информация представлена в трех разделах: iPhone, резервные копии и параметры.
Раздел iPhone
В первом разделе экрана «Сводка» перечислены общая емкость вашего iPhone, номер телефона, серийный номер и версия iOS, на котором работает телефон. Первый раздел «Сводка» содержит две кнопки:
- Проверить обновления позволяет вам убедиться, что у вас установлена последняя версия iOS. Если нет, вы можете обновить его здесь.
- Восстановить iPhone позволяет вернуть ваш iPhone к заводским настройкам. Это стирает все ваши личные данные с iPhone и рекомендуется перед продажей или раздачей телефона. Восстановление iPhone также является расширенным вариантом устранения неполадок для решения проблем с телефоном.
Раздел резервных копий
Этот раздел управляет настройками резервного копирования и позволяет создавать резервные копии и использовать их.
В названной области Автоматическое резервное копирование, выберите, где ваш iPhone будет поддерживать его содержимое: iCloud или ваш компьютер. Вы можете создать резервную копию для обоих, но не в одно и то же время.
- ICloud: Установите этот флажок, чтобы использовать iCloud для резервного копирования наиболее важных данных.
- Этот компьютер: Установите этот флажок, чтобы сделать полную резервную копию ваших данных на вашем компьютере.
- Шифрование резервной копии iPhone: Этот пароль защищает резервные копии на вашем компьютере. Это необязательно, но рекомендуется, если вы делите компьютер.
Этот раздел содержит две кнопки: Back Up Now и Restore Backup:
- Назад сейчас: Это немедленно поддержит ваш iPhone в выбранное вами место.
- Восстановление резервной копии: Используйте это, чтобы заменить то, что на вашем iPhone, с сохраненной резервной копией.
Раздел опций
Раздел опций содержит список доступных возможностей. Первые три важны для большинства пользователей. Другие используются реже.
- Автоматическая синхронизация при подключении этого iPhone: Обеспечивает, чтобы iTunes запускал и синхронизирует телефон, когда вы подключаете его к компьютеру. Подумайте об этом, если вы подключите свой iPhone к нескольким компьютерам.
- Синхронизация с этим iPhone через Wi-Fi: Когда это включено и ваш iPhone находится в той же сети Wi-Fi, что и ваш компьютер, он автоматически синхронизируется - больше нет кабелей!
- Синхронизировать только отмеченные песни и видео: Полезно, если ваша библиотека iTunes больше, чем емкость вашего iPhone.
- Предпочитаете видео стандартной четкости: Предназначен для экономии места для хранения. Этот параметр гарантирует, что, если у вас есть как HD, так и версии стандартной четкости видео, синхронизируется меньшая версия стандартной версии.
- Преобразование песен с более высокой скоростью передачи до 128 кбит / с AAC: Преобразует песни в формат AAC во время синхронизации. Это помогает экономить пространство, если ваши песни закодированы в других форматах или с более высокими скоростями передачи, что приводит к увеличению файлов.
- Ручное управление музыкой и видео: Отключает автоматическую синхронизацию. Вместо этого вы можете вручную добавлять и удалять весь контент на вашем iPhone. Не рекомендуется, если у вас нет конкретной причины.
- Сбросить предупреждения: Если вы ранее отклонили какие-либо предупреждения или предупреждения на вашем iPhone, вы можете увидеть их снова, нажав эту кнопку.
- Настройка доступности: Включает возможности доступа для людей со слуховыми или зрительными нарушениями.
В нижней части экрана «Сводка» отображается панель, в которой отображается емкость вашего телефона и сколько места занимает каждый тип данных на вашем iPhone. Наведите указатель мыши на часть панели, чтобы увидеть дополнительную информацию о каждой категории.
Если вы внесете изменения в экран сводки, нажмите Применять в нижней части экрана. Нажмите Синхронизация для обновления вашего iPhone на основе новых настроек.
02 из 11Синхронизация музыки с iPhone

Выберите Музыка в левой панели iTunes. Нажмите Синхронизация музыки в верхней части экрана iTunes, чтобы синхронизировать музыку с вашим iPhone (если вы используете iCloud Music Library с Apple Music, это будет недоступно).
- Нажмите кнопку рядом с Вся музыкальная библиотека для синхронизации всей музыки iTunes с вашим iPhone. Это работает только в том случае, если память вашего телефона больше, чем ваша библиотека. Если это не так, вы получите часть своей музыки, но не все.
- Нажмите кнопку рядом с Избранные плейлисты, исполнители, альбомы и жанры чтобы указать, какая музыка загружается на ваш iPhone.Синхронизировать плейлисты, установив флажки в разделе «Список воспроизведения» или всю музыку данного исполнителя, установив флажки в разделе «Художники». Синхронизируйте всю музыку в определенном жанре или с определенного альбома, щелкнув по ним в разделах «Жанры и альбомы».
Дополнительные опции:
- Включить музыкальные клипы синхронизирует их с вашим iPhone, если у вас есть.
- Включить голосовые заметки синхронизирует записи голоса с / на iPhone.
- Автоматически заполнять свободное пространство песнями заполняет неиспользуемое хранилище на вашем iPhone музыкой, которую вы еще не синхронизировали.
Синхронизация фильмов с iPhone

На Фильмы tab, вы контролируете синхронизацию фильмов и видео, которые не являются телевизионными передачами.
Щелкните поле рядом с Синхронизация фильмов чтобы включить синхронизацию фильмов на вашем iPhone. Когда вы проверите это, вы можете выбрать отдельные фильмы в поле, которое отображается ниже. Чтобы синхронизировать данный фильм, установите его флажок.
- Автоматически включать: Нажмите эту кнопку, если вы хотите, чтобы iTunes автоматически синхронизировала фильмы по умолчанию. Меню рядом с ним позволит вам выбрать ваши предпочтения для того, сколько фильмов нужно синхронизировать.
- Фильмы: Если вы не выбрали автоматическую синхронизацию, в разделе «Фильмы» ниже перечислены все доступные фильмы для синхронизации. Установите флажок рядом с любым, который вы хотите переместить на свой iPhone.
Синхронизация ТВ с iPhone

Вы можете синхронизировать целые сезоны ТВ или отдельные эпизоды на ТВ шоу Вкладка.
Щелкните поле рядом с Синхронизация ТВ-шоу чтобы включить синхронизацию ТВ-шоу на вашем iPhone. Когда вы нажмете на него, все остальные параметры станут доступны.
- Автоматически включать: Если флажок установлен, вы можете автоматически синхронизировать шоу по следующим критериям: неповрежденный, новейший, новейший необработанный, старейший не был принят. В пределах этих групп выберите все шоу или только выбранные шоу.
- Показывает: Перечисляет все шоу на вашем компьютере, а также то, что у вас есть, и сколько эпизодов каждого шоу. Если появляются новые или необработанные эпизоды, появляется синяя точка. Нажмите на отдельное шоу, чтобы просмотреть список всех его эпизодов.
- Эпизоды: После того, как вы нажали на шоу, эпизоды этого шоу появятся справа. Установите флажок рядом с сезонами или эпизодами, которые вы хотите синхронизировать.
Синхронизация подкастов с iPhone

Подкасты имеют те же возможности синхронизации, что и фильмы и телешоу. Щелкните поле рядом с Синхронизировать подкасты для доступа к параметрам.
Вы можете синхронизировать ни один или все ваши подкасты, как с телешоу, а также те, которые соответствуют определенным критериям. Если вы хотите синхронизировать некоторые подкасты, но не другие, нажмите на подкаст, а затем выберите эпизоды, которые вы хотите синхронизировать с вашим iPhone, щелкнув поле рядом с каждым эпизодом.
06 из 11Синхронизация книг с iPhone

Используйте экран «Книги», чтобы управлять тем, как файлы iBooks и файлы PDF синхронизируются с вашим iPhone. (Вы также можете узнать, как синхронизировать PDF-файлы с iPhone.)
Установите флажок рядом с Синхронизирующие книги чтобы синхронизировать книги с жесткого диска на ваш iPhone. Когда вы это проверите, параметры станут доступными.
- Все книги: Автоматическая синхронизация всех книг с iPhone.
- Избранные книги: Контролируйте, какие книги синхронизируются.
Используйте раскрывающиеся меню под заголовком «Книги» для сортировки файлов по типу (Книги и файлы PDF, Только книги, Только файлы PDF) и по названию, автору и дате.
Если вы выберете Избранные книги, установите флажок рядом с каждой книгой, которую вы хотите синхронизировать.
07 из 11Синхронизация аудиокниг с iPhone

После выбора аудиокниги в меню на левой панели, щелкните в поле рядом с Синхронизировать аудиокниги, В этот момент вы можете выбрать все аудиокниги или только те, которые вы укажете, как и обычные книги.
Если вы не синхронизируете все аудиокниги, установите флажок рядом с каждой книгой, которую вы хотите синхронизировать с вашим iPhone. Если аудиокнига входит в разделы, выберите раздел, который вы хотите перенести.
Вы также можете управлять своими аудиокнигами в плейлистах и синхронизировать эти плейлисты в Включить аудиокниги из плейлистов раздел.
08 из 11Синхронизация фотографий с iPhone

IPhone может синхронизировать свои фотографии с вашим приложением «Фото» (на Mac, в Windows, вы можете использовать библиотеку Windows Photo Gallery). Установите флажок рядом с Синхронизация фотографий для включения этой опции.
Выберите, какую библиотеку фотографий синхронизировать с iPhone в раскрывающемся меню «Копировать фотографии из:». После того, как вы это сделали, ваши параметры синхронизации включают:
- Все папки: Выберите это, чтобы синхронизировать все фотографии и фотоальбомы с iPhone.
- Выбранные папки: Это дает вам контроль над содержимым, которое синхронизируется. Используйте параметры, которые появляются, когда это выбрано, чтобы указать, какие фотографии вы хотите синхронизировать с вашим iPhone.
- Включить видео: Проверьте это, чтобы синхронизировать видео, снятые камерой iPhone, на ваш компьютер и наоборот.
- Автоматически включать фотографии из: Дает вам раскрывающееся меню, в котором вы можете выбирать фотографии с определенного периода времени - например, на прошлой неделе или 1 месяц назад.
Синхронизация контактов и календаря с iPhone

На вкладке «Информация» вы управляете настройками синхронизации для контактов и календарей.
Когда вы настраиваете свой iPhone, если вы решили синхронизировать свои контакты и календари с iCloud (что рекомендуется), на этом экране нет параметров. Вместо этого есть сообщение, информирующее вас о том, что эти данные синхронизируются в эфире с iCloud, и вы можете вносить изменения в настройки на вашем iPhone.
Если вы решите синхронизировать эту информацию с вашего компьютера, вам необходимо активировать разделы, установив флажок рядом с каждым заголовком, а затем указывая свои предпочтения из параметров, которые появляются.
- Синхронизация контактов: Выберите синхронизацию всех контактов или только выбранных групп контактов.
- Календари синхронизации: Синхронизируйте все календари на вашем компьютере с iPhone или только с выбранными. Вы также можете не синхронизировать события старше 30 дней.
Синхронизация файлов с iPhone на компьютер

Если на вашем iPhone есть приложения, которые могут синхронизировать файлы с вашим компьютером, такие как видео или презентации, вы перемещаете их на этой вкладке.
в Программы , выберите приложение, файлы которого вы хотите синхронизировать.
в документы столбец, вы увидите список всех доступных файлов. Чтобы синхронизировать файл, нажмите его, а затем нажмите Сохранить, Выберите местоположение для сохранения файла на вашем компьютере.
Вы также можете добавить файлы с вашего компьютера в приложение, выбрав приложение, а затем нажав добавлять в документы колонка. Найдите свой жесткий диск, чтобы найти файл, который вы хотите синхронизировать, и выберите его.
11 из 11Повторная синхронизация для обновления содержимого
Когда вы закончите управлять своими настройками, нажмите Синхронизация в правом нижнем углу экрана iTunes, чтобы синхронизировать iPhone с iTunes. Все содержимое вашего iPhone обновляется на основе новых настроек, которые вы только что создали.
Если вы выбрали опцию в разделе «Сводка» для автоматической синхронизации при каждом подключении iPhone к компьютеру, синхронизация происходит при каждом подключении. Если вы выбрали возможность синхронизации по беспроводной сети, синхронизация происходит в фоновом режиме всякий раз, когда происходит изменение.