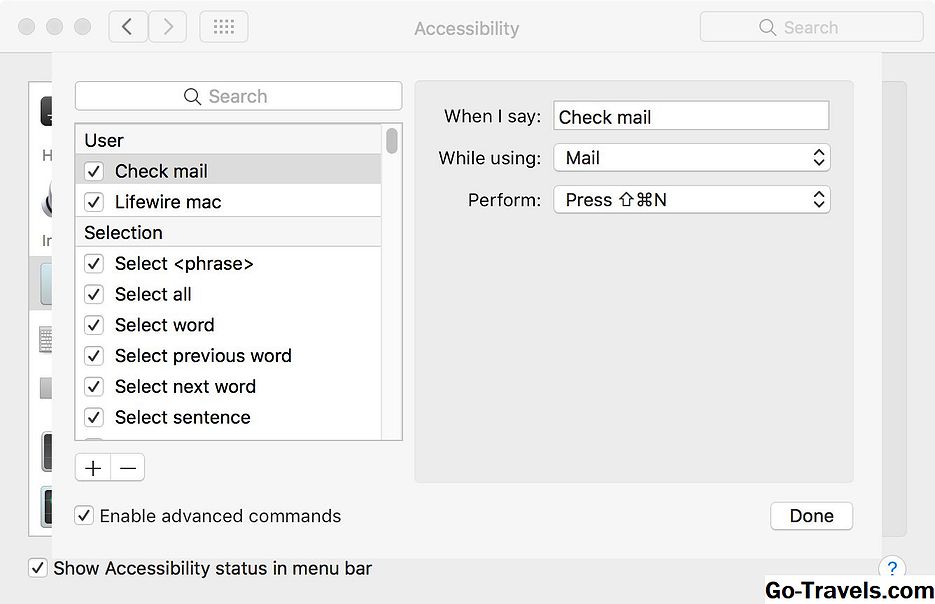Запись и передача голосовых заметок с помощью Google Keep

Google Keep - это менее известный продукт от Google и потрясающий способ создания и обмена заметками, списками, фотографиями и аудио. Это также отличный инструмент, который поможет вам оставаться организованным и предоставляет множество отличных способов повысить производительность.
Google Keep - это набор инструментов повышения производительности, доступных в одном приложении. Это позволяет вам легко создавать текстовые или звуковые заметки, а также создавать списки, хранить ваши фотографии и аудио, легко делиться всем, устанавливать напоминания и сохранять свои идеи и заметки синхронизированными на всех устройствах.
Одна особенность, в частности, очень полезная - это возможность создавать голосовые заметки. При нажатии кнопки, вам будет предложено начать разговор, чтобы создать голосовую заметку. Эта записка затем преобразуется в текст, когда вы делитесь ею с помощью текстового сообщения или электронной почты.
Возможность прослушивания голосовой заметки с помощью Google Keep доступна только через мобильное приложение.
02 из 02Запись и передача голосовой заметки
Теперь, когда вы знаете основы, вот простые инструкции о том, как записывать и делиться голосовой заметкой с помощью Google Keep:
- Посетите веб-сайт Google Keep
- Нажмите или нажмите «Попробовать Google Keep»
- Выберите свою операционную систему: Android, iOS, Chrome или веб-версию (вы можете загружать несколько версий - например, один на свой телефон и один на свой компьютер - и они будут автоматически синхронизироваться, если вы используете один и тот же логин Google для обоих Приложения). Помните, что вы можете использовать функцию голосовых заметок на мобильных устройствах, поэтому не забудьте выбрать Android или iOS, чтобы установить приложение на свой мобильный телефон Google или Apple.
- Следуйте инструкциям по установке приложения. Как только он будет установлен, откройте его. Если у вас несколько аккаунтов Google, вам будет предложено выбрать, какую учетную запись вы хотите использовать в Google Keep.
- После входа в систему у вас есть доступ ко всем функциям Google Keep.
- Чтобы создать голосовую заметку, нажмите значок микрофона в нижней правой части экрана. Возможно, вам будет предложено разрешить Google получать доступ к микрофону вашего мобильного телефона.
- Как только вы нажмете на значок микрофона, появится экран, который содержит значок микрофона, окруженный красным кружком, и вид, что он пульсирует. Это означает, что микрофон готов к работе, и вы можете начать говорить, чтобы записать свое сообщение. Продолжайте записывать свое сообщение.
- Запись прекратится автоматически, когда вы перестанете говорить. Затем вам будет представлен экран, содержащий текст вашего сообщения вместе со звуковым файлом. На этом экране вы сможете выполнять различные функции:
- Нажмите на область заголовка, чтобы создать заголовок для своей заметки
- Нажав на кнопку «плюс» в левой нижней части экрана, вы увидите:
- Сфотографировать
- Выберите изображение
- Показывать текстовые поля, которые позволяют превращать сообщение в формат списка.
- В правом нижнем углу вы увидите значок с тремя точками. Нажатие на этот значок показывает следующие параметры: Удалить свою заметку; Сделайте копию своей записки; Отправьте свое напоминание; Добавьте соавторов из ваших контактов Google, которые могут добавлять и изменять ваши сообщения, и выберите цветную метку для своей заметки, чтобы помочь вам оставаться организованной
Нажмите «Отправить свое напоминание», чтобы поделиться им. Как только вы это сделаете, вам будут представлены все стандартные параметры с вашего мобильного устройства, включая отправку заметки по текстовому сообщению, по электронной почте, совместное использование его в социальной сети и загрузку его в документы Google, среди других вариантов. Обратите внимание, что при обмене заметками получатель получит текстовую версию заметки.