Палитры инструментов - один из лучших инструментов управления Cad. Если вы хотите установить стандарты символа и уровня, обеспечьте своим сотрудникам легкий доступ к утилитам или составите хороший набор стандартных деталей, тогда палитра инструментов - это место, которое вы хотите начать. Инструментальная палитра - это плавающая вкладка, которую вы можете отображать на экране и продолжать работать, пока вы работаете на своем чертеже, поэтому у вас есть быстрый доступ к общим символам, командам и большинству других инструментов, с которыми вам нужно выполнить черновик. Подумайте об этом как о большой, мобильной, легко настраиваемой панели инструментов, и вы не ошибетесь.
Работа с группами палитры инструментов

Продукты AutoCAD поставляются с огромным набором инструментов, уже загруженных в вашу палитру. Они будут различаться в зависимости от того, какой вертикальный продукт вы устанавливаете, например Civil 3D, AutoCAD Electrical или даже просто «ванильный» AutoCAD. Вы можете включить или отключить палитру инструментов с помощью кнопки переключения на вкладке «Главная» панели ленты или путем ввода TOOLPALETTES в командной строке. Палитра инструментов разделена на две категории: группы и палитры.
группы: Группы представляют собой структуры верхнего уровня, которые позволяют организовать ваши инструменты в секции с разумным размером. В приведенном выше примере стандартная палитра AutoCAD имеет разделы для архитектурных, гражданских, структурных и т. Д. Символов и инструментов, чтобы вы могли быстро получить доступ к тому, что вам нужно. Вы можете создавать свои собственные группы для организации стандартов компании, использовать те, которые поставляются с вашей версией AutoCAD, или смешивать и сопоставлять обе вместе. Я объясню, как настроить палитры инструментов позже в этом уроке.
Работа с инструментальными палитрами

Палитры: Внутри каждой группы вы можете создать несколько палитр (вкладок), которые позволят вам дополнительно разделить и структурировать ваши инструменты. В приведенном выше примере я участвую в группе Civil Multiview Blocks ( Гражданский 3D ), и вы можете видеть, что у меня есть палитры для шоссе, внешних работ, пейзажей и строительных следов. Это очень удобный способ ограничить количество инструментов, отображаемых вашим пользователям в любой момент времени. Конечно, вы могли бы поместить все функции в одну палитру, но вам нужно прокрутить несколько сотен функций, чтобы найти ту, которую вы хотите, чтобы победить цель. Помните, что мы хотим повысить производительность, помогая пользователям быстрее находить то, что им нужно. Разбивая инструменты на организованные палитры, пользователь может выбрать нужную категорию и выбрать только небольшую группу инструментов.
03 из 06Использование палитр инструментов
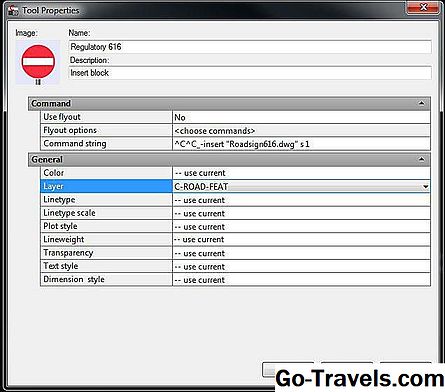
Чтобы использовать инструмент из палитры, вы можете просто щелкнуть по нему или перетащить его в свой файл. Хорошая вещь об этих инструментах заключается в том, что в качестве CAD Manager вы можете установить все переменные для их использования прямо на палитре, чтобы пользователям не приходилось беспокоиться о настройках, они могут просто щелкнуть по символу или команде и запустить ее. Вы устанавливаете эти параметры, щелкнув правой кнопкой мыши на инструменте и выбрав опцию «Свойства». В приведенном выше примере я установил свойство Layer для этого символа в C-ROAD-FEAT, так что, независимо от того, что текущий слой, когда пользователь вставляет этот символ в свой рисунок, он всегда будет помещен на мой C- Уровень ROAD-FEAT. Как вы можете видеть, у меня есть много других настроек, таких как цвет, тип линии и т. Д., Которые я могу предопределить, чтобы контролировать, как работают все мои инструменты, не зависшая от пользователей, чтобы выбрать правильные настройки.
04 из 06Настройка палитр инструментов

Истинная власть в палитрах инструментов заключается в способности настраивать их для стандартных символов и команд вашей компании. Настройка палитр довольно проста. Для начала щелкните правой кнопкой мыши на серой строке заголовка на палитре и выберите опцию «Настроить палитры». Появится диалоговое окно (выше), в котором вы найдете области для добавления новых групп и палитр. Вы создаете новые палитры в левой части экрана, щелкнув правой кнопкой мыши и выбрав «новую палитру», и добавьте новые группы таким же образом с правой стороны. Вы добавляете Палитры в свою группу просто путем перетаскивания из левой панели на правую панель.
Имейте в виду, что вы также можете «вложить» группы для создания подпараметров ветвления. Я делаю это с нашими стандартными деталями нашей компании. На верхнем уровне у меня есть группа под названием «Детали», которая, когда вы наводите на нее курсор, затем отображает параметры «Ландшафтный дизайн» и «Дренаж». Каждая подгруппа содержит несколько палитр для элементов, относящихся к этой группе, таких как древовидные символы, световые символы и т. Д.
05 из 06Добавление инструментов в палитру

После того, как вы настроили структуру «Группы» и «Палитра», вы готовы добавить фактические инструменты, команды, символы и т. Д., К которым вы хотите, чтобы ваши пользователи имели доступ. Чтобы добавить символы, вы можете перетащить их из открытого чертежа или, если вы работаете в сетевом расположении стандартов, вы можете перетащить / удалить нужные файлы из проводника Windows и выпустить их на свою палитру, как показано на рисунке пример выше. Вы также можете добавить любые пользовательские команды или Lisp-файлы, разработанные вами аналогичным образом, просто запустите команду CUI и перетащите ваши команды из одного диалогового окна в другое.
Вы даже можете перетаскивать на свою палитру нарисованные предметы.Если у вас есть линия, нарисованная на определенном слое, с определенным типом линии, который вы хотите регулярно использовать, вы можете просто перетащить его на свою палитру и всякий раз, когда вы хотите создать линию этого типа, просто нажмите на нем, и AutoCAD выполнит команду линии со всеми теми же параметрами, которые установлены для вас. Подумайте, как легко вы могли бы рисовать линии деревьев или линии сетки в архитектурном плане.
06 из 06Совместное использование ваших палитр
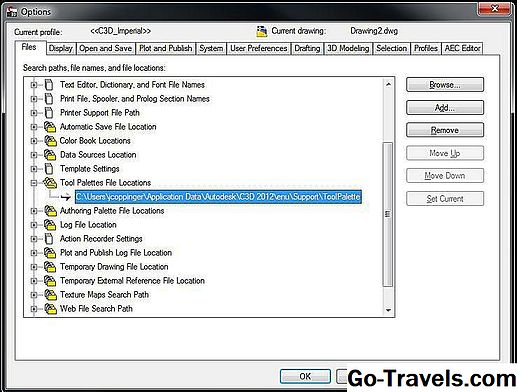
Чтобы поделиться своими индивидуальными палитрами со всеми в вашей группе САПР, скопируйте папку, содержащую палитры, в общую сетевую папку. Вы можете найти, где расположены ваши палитры инструментов, перейдя к функции TOOLS> OPTIONS и посмотрев путь «Расположение палитр палитры инструментов», как показано выше. Используйте кнопку «Обзор», чтобы изменить этот путь к общему сетевому местоположению, которое вы хотите использовать. Наконец, вы захотите найти файл «Profile.aws» из исходной системы, например: C: Users YOUR NAME Application Data Autodesk C3D 2012 enu Support Profiles C3D_Imperial , где находится мой профиль Civil 3D, и скопируйте его в одно и то же место на машине каждого пользователя.
Там у вас есть: простые шаги для создания полностью настраиваемой палитры инструментов для ваших пользователей! Как вы работаете с палитрами инструментов в своей фирме? Все, что вы хотите добавить в этот разговор?







