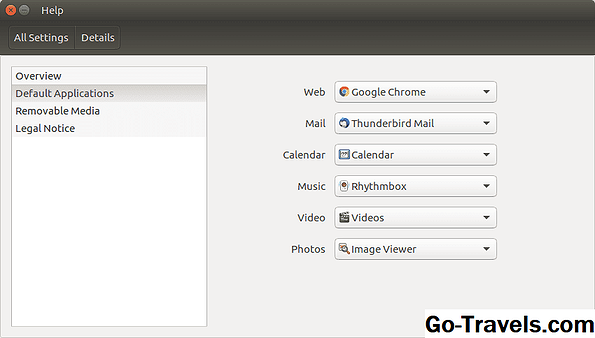Mac имеет возможность снимать скриншоты с помощью всего лишь комбинации клавиш или двух клавиш. Если вы хотите еще несколько дополнительных возможностей, вы можете использовать встроенное приложение Grab (находящееся в папке / Applications / Utilities) для создания скриншотов.
Но ни один из этих вариантов скриншотов не позволяет вам указать предпочтительный формат графического файла JPG, TIFF, GIF, PNG или PDF для скриншотов. К счастью, вы можете использовать Terminal, приложение, входящее в состав вашего Mac, для изменения формата графики по умолчанию.
Поддерживаемые форматы изображений
Mac фиксирует скриншоты, используя PNG в качестве формата изображения по умолчанию. Этот универсальный формат популярен и обеспечивает сжатие без потерь, сохраняя качество изображения при одновременном создании компактных файлов.
Но в то время как PNG популярен, он может быть не лучшим для всех, особенно если вы используете свои скриншоты в документах за пределами Интернета, где PNG не так широко используется. Вы можете конвертировать PNG с помощью большинства графических редакторов, включая встроенное приложение Preview или приложение Photos. Но зачем тратить время на преобразование скриншота, когда вы можете просто сказать своему Mac, что хотите сохранить скриншоты в другом формате?
Mac может делать скриншоты в форматах PNG, JPG, TIFF, GIF и PDF. Недостаток - это простой способ установить, какой формат использовать. В конце концов, скриншоты обычно берутся с помощью сочетаний клавиш, поэтому нет приложения, в котором вы можете установить предпочтения, а также нет области предпочтений в Системных настройках для установки параметров по умолчанию для скриншотов.
Терминал к спасению
Как и в случае со многими системными стандартами Mac, вы можете использовать Terminal для изменения формата файла по умолчанию для скриншотов. Я подробно расскажу вам, как изменить формат скриншотов по умолчанию на JPG, а затем предоставить вам немного упрощенную версию для четырех оставшихся форматов изображений.
Изменение формата экрана для JPG
- Запуск терминала, расположенный в / Applications / Utilities.
- Введите или скопируйте / вставьте следующую команду в окно терминала. Команда находится в одной строке, но ваш браузер может отображать эту страницу с помощью команды терминала, разбитой на несколько строк. В то время как вы можете ввести команду, самое простое в том, чтобы воспользоваться одним из секретов копирования / вставки Mac: поместите курсор на любое слово в командной строке ниже и тройным щелчком. Это выберет всю строку текста, после чего вы сможете вставить текст в Терминал, не опасаясь сделать опечатку.
-
defaults write com.apple.screencapture type jpg
-
- После ввода текста в терминал нажмите клавишу возврата или ввода.
- Формат снимков по умолчанию был изменен, однако изменение не вступило в силу до тех пор, пока вы не перезагрузите Mac, или, поскольку мы открываем терминал, мы можем сказать серверу системного пользовательского интерфейса перезапустить. Мы сделаем это, выпустив команду терминала ниже. Не забывайте трюк с тройным щелчком.
-
killall SystemUIServer
-
- Нажмите клавишу ввода или возврата.
Изменение формата экрана для TIFF
- Процесс изменения формата изображения TIFF такой же, как метод, который мы использовали выше для JPG. Просто замените команду терминала:
-
defaults написать com.apple.screencapture тип tiff
-
- Не забудьте нажать Enter или вернуть, а также перезагрузить сервер пользовательского интерфейса системы, как и для JPG.
Изменение формата скриншотов в формате GIF
- Используйте следующую команду терминала, чтобы изменить формат по умолчанию для GIF:
-
defaults написать com.apple.screencapture тип gif
-
- Нажмите ввод или возврат. Обязательно перезапустите сервер пользовательского интерфейса системы, как это было в первом примере выше.
Изменение формата экрана в PDF
- Чтобы изменить формат PDF, используйте следующую команду терминала:
-
defaults написать com.apple.screencapture тип pdf
-
- Нажмите enter или return, а затем перезапустите сервер пользовательского интерфейса системы.
Изменение формата скриншота в PNG
- Чтобы вернуться к системному умолчанию PNG, используйте следующую команду:
-
defaults write com.apple.screencapture type png
-
- Нажмите enter или return; вы знаете все остальное.
Бонусный скриншот Совет: установите местоположение, в котором сохранены скриншоты
Теперь, когда вы знаете, как установить формат скриншота, как насчет остановки системы скриншотов от сброса изображений на ваш рабочий стол, где они склонны загромождать вещи?
Еще раз, терминал приходит на помощь с другой секретной командой. И поскольку теперь вы используете прокси-сервер для основных команд, я просто дам вам команду и совет или два:
defaults write com.apple.screencapture location ~ / Картинки / Скриншоты
Приведенная выше команда заставит утилиту скриншота сохранять скриншоты в папке с именем Скриншоты, которые мы создали в нашей папке «Картинки». Мы выбрали это местоположение, потому что Pictures - это специальная папка, которую Apple включает в боковую панель Finder, поэтому мы можем быстро перейти к ней.
Вы можете изменить местоположение, чтобы оно было где угодно, просто убедитесь, что если вы собираетесь создать специальную папку для хранения снимков экрана, сначала создайте папку. В папке, в которой вы планируете использовать уже существующий, вы найдете самый простой способ получить правильный путь к местоположению, чтобы воспользоваться секретом Терминала: любой элемент Finder, который вы перетаскиваете в Терминал, преобразуется в фактическое имя пути.
- Итак, просто создайте папку в Finder, где вы хотите сохранить ваши снимки экрана, а затем введите команду расположения снимков экрана в разделе «Терминал» без текста ~ / Pictures / Screenshots, который был в нашем личном примере:
-
defaults write com.apple.screencapture location
-
- Теперь перетащите папку, созданную в Finder to Terminal, и путь будет добавлен в конец команды. Нажмите enter или return, и ваше новое место для сохранения снимков экрана будет установлено.
Установив графический формат экрана экрана по умолчанию в один из форматов файлов, которые вы используете больше всего, и установив место для сохранения снимков экрана, вы можете оптимизировать рабочий процесс.