Краеугольным камнем Smart TV является просмотр телевизионных шоу, фильмов и другого контента через интернет-потоковый процесс; потоковое содержимое доступно через приложения. Почти у всех телевизоров Smart есть выбор предварительно загруженных приложений, но большинство смарт-телевизоров позволяют зрителям добавлять больше.
Точные шаги, необходимые для добавления дополнительных приложений на Smart TV, могут варьироваться от бренда к бренду или модели к модели внутри бренда. Из года в год могут появляться незначительные изменения в представлении экранного меню. Вот несколько примеров, с которыми вы можете столкнуться.
Samsung
Если вы не видите приложение на своей домашней странице Samsung Smart TV (например, Smart Hub), к которой вы хотели бы получить доступ, он может быть доступен через Samsung Apps Store.
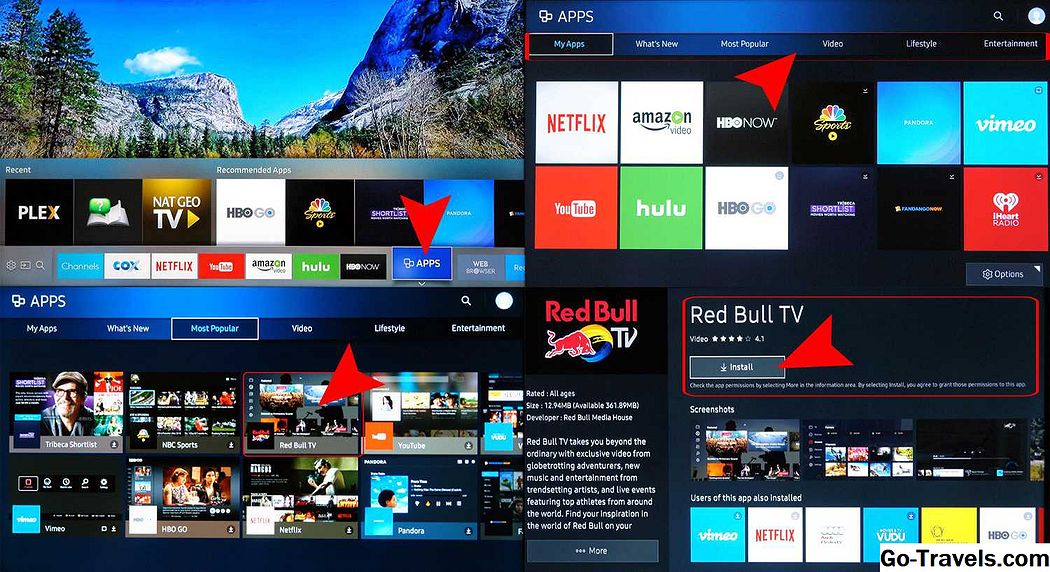
Чтобы узнать, доступно ли приложение и затем добавить его, выполните следующие действия:
Заметка: Убедитесь, что вы настроили учетную запись Samsung. Это можно сделать через телевизор Настройки системы.
- Если у вас есть учетная запись Samsung, нажмите Программы в строке меню. Это приведет вас к Мои приложения экран, который отображает все предварительно загруженные приложения, а также доступ к приложениям в других категориях, таких как «Что нового», «Самый популярный», «Видео», «Образ жизни» и «Развлечения».
- Если вы видите приложение, в котором нет Мои приложения, но хотел бы добавить его, выберите значок для этого приложения. Это приведет вас к странице установки этого приложения, в которой также содержится информация о том, что делает приложение, а также некоторые примеры скриншотов, показывающие, как работает приложение.
- Если вы не видите нужное приложение в официальных списках категорий, вы можете увидеть, доступно ли это в магазине Samsung Apps, используя Поиск особенность. Чтобы найти приложение, выберите увеличительное стекло расположенный в верхнем правом углу любого из экранов меню приложения.
- Когда вы найдете нужное приложение, выберите устанавливать.
После того, как приложение будет установлено, вам будет предложено его открыть. Если вы не хотите открывать приложение, просто оставьте это меню и откройте его позже. Мои приложения.
Замечания: Если у вас есть Samsung Smart TV с 2014 года или более ранний модельный год, система экранного меню может выглядеть по-другому; также могут быть изменения в шагах, используемых для добавления приложений.
LG
В смартфонах LG используется платформа WebOS, которая включает в себя управление приложениями. Как и во многих смартфонах, LG включает в себя пакет предустановленных потоковых приложений.

Однако, чтобы убедиться, что вы можете загружать дополнительные приложения, вам необходимо установить Аккаунт LG, Вот шаги:
- открыто Главное меню.
- Выбрать Настройки; он выглядит как механизм и обычно расположен в правом верхнем углу экрана.
- Идти к генеральный.
- Выбрать Управление учетными записями.
- Выбрать Создать учетную запись.
- Следуйте инструкциям по настройке учетной записи в соответствии с запросом (адрес электронной почты, пароль и т. д.).
- Выбрать Хорошо.
- Проверьте свой адрес электронной почты уведомление о проверке аккаунта.
Вот необходимые шаги для установки приложений:
- нажмите Главная на пульте дистанционного управления
- запуск Магазин контента LG
- Выберите Категория приложений или искать приложение.
- Выберите приложение вы хотите скачать.
- Выбрать устанавливать.
- Вы увидите здесь цену вместо устанавливать если приложение не является бесплатным.
- Выбрать Хорошо когда будет предложено. Это начнет установку приложения.
Как только приложение завершит загрузку, вы можете немедленно запустить его или получить доступ к нему позже Мои приложения.
VIZIO
В зависимости от того, включает ли ваш Vizio TV платформу SmartCast или Internet Apps / Apps +, вы можете добавлять приложения в дополнение к основным приложениям, которые предоставляются. Вот краткая версия о том, как добавлять приложения на оба типа телевизоров Vizio Smart.

SmartCast
На телевизорах Vizio SmartCast приложения не добавляются на телевизор, а на совместимый мобильный телефон или планшет, а затем отбрасываются на телевизор так же, как если бы вы использовали устройство Chromecast.
Вот как добавить приложения:
- Используя мобильное устройство, перейдите к Google Play магазин или же Apple App Store
- Выберите доступный Приложение с поддержкой Chromecast.
- Нажмите устанавливать.
- После установки приложение теперь является частью вашего выбора.
Чтобы просмотреть контент из приложения на вашем телевизоре, откройте его со своего мобильного устройства; SmartCast TV автоматически обнаружит трансляцию и отобразит ее.
Интернет-приложения / Apps +
Если ваш Vizio TV включает в себя Vizio Internet Apps (VIA) или Vizio Internet Apps + (VIA +), вместо SmartCast, приложения могут быть добавлены непосредственно на телевизор, используя доступные варианты Vizio, а на некоторых моделях - через Google Play Store.
Вот шаги:
- Выберите Кнопка V на пульте дистанционного управления Vizio TV, чтобы открыть Меню приложений.
- Выберите один из Магазин приложений (Рекомендуемые, Последние, Все Приложения или Категории).
- Выделите приложение (ы) вы хотите добавить это еще не в свой список.
- Для телевизоров с VIA нажмите Хорошо и перейти к Установить приложение, После установки приложения он будет добавлен в ваш выбор.
- Для телевизоров с VIA + нажмите и удерживайте Хорошо пока приложение не будет добавлено в Мои приложения список.
- Выберите приложение, чтобы посмотреть его.
Телевизоры с встроенным Chromecast
Хотя Vizio включает Chromecast на своей платформе SmartCast, есть и другие телевизоры, в которых встроена ChromeCast встроенная платформа для потоковых приложений. К ним относятся избранные модели от Haier, JVC, LeECO, Philips, Polaroid, Sharp, Skyworth, Soniq, Sony и Toshiba.

Шаги, используемые для добавления дополнительных приложений на телевизоре с помощью Chromecast Built-in, аналогичны тем, что используются для телевизоров Vizio SmartCast, хотя без дополнительных функций, которые предлагает Vizio.
- Перейти к Google Play магазин или же Apple App Store.
- Выберите доступный Приложение с поддержкой Chromecast.
- Нажмите устанавливать и дождитесь завершения процесса загрузки и установки.
- После установки вы можете выкладывать контент из приложения прямо на свой телевизор с вашего смартфона.
Android-телевизоры
Существуют телевизоры от Element, Hisense, LeECO, Sharp, Sony, Toshiba и Westinghouse которые включают операционную систему Android TV.

Ниже приведены шаги по добавлению приложений на Android-телевизор.
- На главном экране Android TV прокрутите вниз до Ряд приложений или же Раздел приложений отображается на экране телевизора.
- Выберите Google Play магазин.
- Чтобы найти приложения (или игры), вы можете просматривать, искать или выбирать Получить больше.
- Выберите нужное приложение; вам также может быть предложено нажать принимать.
- Выбрать устанавливать.
- Если приложение требует оплаты, вам будет предложено предоставить платежную информацию.
- После установки вы можете запустить приложение напрямую или с главного экрана Android TV в удобное для вас время.
Замечания: Некоторые Android-телевизоры также включают Chromecast Built-in, который предоставляет второй вариант доступа и добавления потоковых приложений.
Телевизоры Roku
Roku TV - это тот, у которого есть операционная система Roku, встроенная прямо в телевизор, что означает, что вам не нужно подключать внешнюю ручку Roku или коробку к телевизору для доступа и управления потоковыми приложениями. Roku относится к приложениям, которые предоставляют видео и аудио контент в виде каналов. Утилиты, такие как производительность или функционирование сети, называются приложениями. Телевизоры Roku имеют тот же экранный интерфейс меню, что и другие потоковые устройства Roku.
Телевизионные бренды, предлагающие эту систему на некоторых моделях, включают Элемент, Hisense, Hitachi, Insignia, Philips, RCA, Sharp и TCL.

Вот как добавить канал Roku с помощью пульта TV:
- нажмите Главная кнопка.
- Выбрать Потоковые каналы; это откроет Магазин каналов Roku.
- Выберите один из Категории каналов.
- Выберите Канал, который вы хотите добавить.
- Выбрать Добавить канал начать загрузку и установку.
Когда установка будет завершена, вы можете открыть приложение. Если вы не откроете его в это время, это будет последняя запись в вашем списке просмотра, где вы сможете получить к ней доступ в любое время.
Вы также можете добавлять каналы, включая частные / скрытые каналы, не указанные в официальном магазине каналов, с помощью Roku Mobile App, ПК или ноутбука, после чего они будут доступны для просмотра на вашем телевизоре Roku.
Телевизоры
Так же, как телевизоры с встроенным Roku, есть телевизоры с встроенной функциональностью Amazon Fire TV. Другими словами, вы можете управлять и добавлять приложения так же, как с помощью плагины Amazon Fire TV или коробки.
Телевизионные бренды, предлагающие эту систему на некоторых моделях, включают Element, Toshiba и Westinghouse.

Процедура загрузки и установки приложений одинакова на телевизоре Fire Edition, так же как для приставки или коробки Fire TV.
Используя пульт телевизора:
- Перейти к домашняя страница.
- Идти к Программы.
- Выберите категорию приложения, например TV / Movies.
- Выберите приложение, которое вы хотите добавить.
- Выбрать Скачать или же Получить, Появится добавленная нотация, указывающая, что приложение загружается.
После того, как приложение будет загружено и установлено, появится указание, что вы можете его открыть. Установленное приложение также будет размещено на Ваши приложения а также каналы на домашней странице.
Sharp Smart TV
Если у вас есть Sharp Smart TV, который не включает систему Roku, у вас может быть система AppsNOW или VEWD, ранее известный как Opera TV.
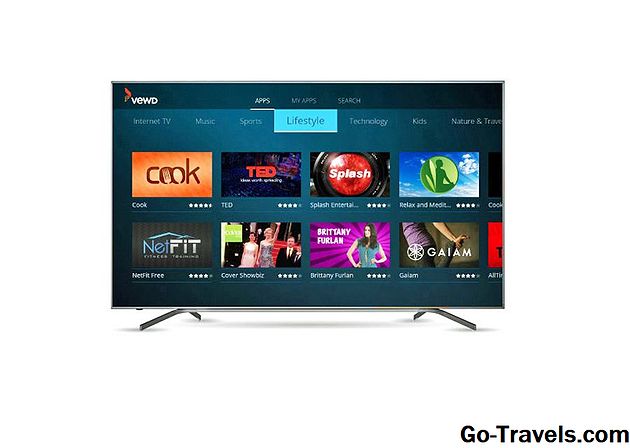
Установка приложения AppsNOW.
- нажмите Программы на пульте телевизора.
- Выбрать AppsNOW на главном экране и нажмите Хорошо на вашем пульте дистанционного управления.
- В верхней части экрана вы можете просмотреть все доступные приложения или просмотреть отсортированный список доступных приложений в нескольких категориях, таких как «Топ-функции», «Фильмы» и «ТВ», «Музыка и шоу», «Новости и погода», «Стиль жизни» или «Игры».
- Выберите приложение, которое вы хотите установить.
- Нажмите Хорошо на вашем удаленном компьютере, чтобы установить приложение.
- После установки значок для этого приложения будет иметь галочку в верхнем левом углу.
Использование системы VEWD Apps
Приложения в магазине приложений VEWD облако, поэтому они не установлены непосредственно на телевизор. Вместо этого вы выбираете и открываете их для просмотра. Вот шаги:
- нажмите Программы на пульте телевизора.
- Выбрать Магазин VEWD Apps и нажмите Хорошо на пульте телевизора.
- В верхней части экрана вы можете просмотреть все доступные приложения или просмотреть отсортированный список доступных приложений, сгруппированных по категориям, таких как новые, популярные, фильмы и сериалы, игры, интернет-телевидение, музыка, спорт, стиль жизни, Технологии, дети, природа и путешествия, новости и погода, социальные, инструменты или трейлеры.
- Если вы знаете это имя приложения, которое хотите просмотреть, вы можете попробовать его найти, хотя некоторые приложения могут быть недоступны. Для этого выберите Поиск из параметров, отображаемых в верхней части экрана, и с помощью экранной клавиатуры введите имя приложения.
- После выбора или поиска приложения нажмите Хорошо на вашем пульте дистанционного управления откройте приложение.
- Вы можете выбрать отметьте приложение в качестве избранного, чтобы он был удобно доступен при следующем открытии магазина приложений VEWD.
Замечания: Старые Sharp Smart телевизоры могут иметь платформу Android TV, которая позволяет устанавливать дополнительные приложения через магазин Google Play, как обсуждалось ранее в этой статье, или Smart Central, которая является предварительно загруженной платформой приложений, которая зависит от обновлений от Sharp с учетом для любых добавленных приложений.
Philips Net TV
Если у вас есть телевизор Philips с платформой Net TV, он может иметь доступ только к предварительно загруженным приложениям, некоторые из которых отображаются на главной странице или могут быть доступны из предварительно выбранного списка в галерее приложений.

На этих моделях Philips может периодически добавлять новые приложения с помощью обновлений программного обеспечения. Тем не менее, есть некоторые модели, представленные в 2018 году, а затем, которые могут позволить добавлять приложения через VEWD Apps Store, аналогично вышеупомянутым Sharp TVs. Также, все телевизоры Philips Net TV поддерживают скринкастинг выбранных приложений с мобильного телефона; некоторые модели также включают встроенный Chromecast. Подробнее о функциях Net TV, доступных на вашей конкретной модели, см. В руководстве пользователя.
Element Smart TV
Если у вас есть Element Smart TV, в котором нет встроенного Fire TV или Roku TV, выбор приложения предварительно загружен.

Сообщается, что текущий выбор включает Netflix, YouTube, VUDU, Toon Goggles, Pandora и AccuWeather. Вы не можете добавить больше приложений. Для получения дополнительной информации см. Руководство пользователя телевизора.
Суть
Почти все доступные телевизоры имеют встроенный встроенный интеллектуальный интерфейс, который часто включает предварительно загруженный выбор приложений для потоковой передачи в Интернете. Однако во многих случаях у вас также есть возможность добавлять дополнительные приложения в ваш выбор.
Хотя точная процедура добавления приложений может быть разной, есть несколько важных вопросов по загрузке и установке приложений на интеллектуальном телевизоре, чтобы иметь в виду:
- Возможно, вам придется настроить учетную запись пользователя для установки новых приложений.
- Тип и количество доступных приложений могут различаться в зависимости от бренда или модели Smart TV.
- Не все приложения бесплатны для загрузки; многие из них, но могут по-прежнему требовать плату за просмотр или подписку для доступа к контенту.
- Некоторые платные приложения могут предлагать бесплатный пробный период, после чего вы будете автоматически публиковать счета на периодической основе.
- Возможно, потребуется дополнительная настройка после загрузки и установки приложения, прежде чем вы сможете его использовать.
- Если ваш телевизор не поддерживает 3D, у вас не будет доступа к приложениям для потоковой передачи 3D.
- Если ваш телевизор не включен с поддержкой 4K, или если у вас есть телевизор 4K, а скорость широкополосного доступа слишком медленная, у вас не будет доступа к версии 4K приложений, предлагающих эту функцию просмотра.







