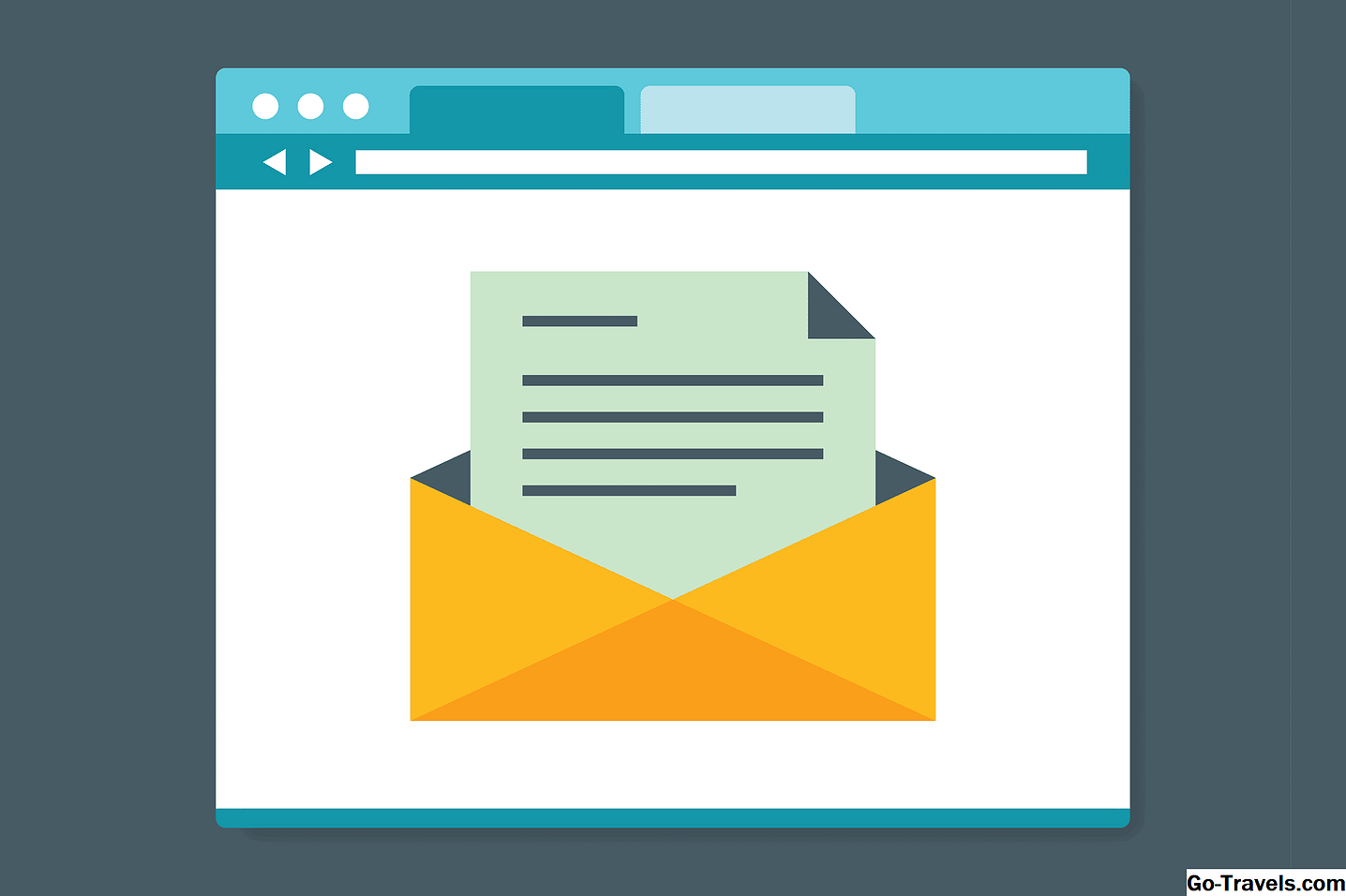После того, как вы использовали Gmail и научились любить его, вы можете обрабатывать всю свою почту с помощью разных учетных записей.
Некоторые учетные записи электронной почты позволяют пересылать всю входящую почту на ваш адрес Gmail, но многие из них не предлагают такого удобства. Тем не менее, почти все доступны POP, и это все потребности Gmail.
Gmail может периодически получать почту с пяти учетных записей POP. Вы даже можете отправлять почту из Gmail, используя адреса этих учетных записей в От: линия.
Сбор почты с других учетных записей POP в Gmail
Выберите свой почтовый сервис из списка или следуйте общим инструкциям ниже:
- Почта GMX
- Windows Live Hotmail
- Yahoo! почта
Чтобы Gmail извлекал почту из существующей учетной записи электронной почты POP:
-
Нажмите настройки в Gmail.
-
Теперь выберите настройки в появившемся меню.
-
Перейдите на вкладку «Аккаунты и импорт».
-
Под Импорт почты и контактов выбирать Импорт с другого адреса.
-
На Шаг 1: Войдите в свою другую учетную запись электронной почты на экране введите адрес электронной почты, из которого вы хотите получить почту.
-
Нажмите Продолжить.
-
При появлении запроса введите пароль учетной записи POP в текстовое поле.
-
Затем, если он не автозаполнен, введите Имя пользователя POP в текстовом поле.
-
При необходимости измените имя сервера POP в POP-сервер.
-
Если для учетной записи требуется настраиваемый порт, отличный от 110, выберите редактировать рядом с номером порта.
-
Если для вашей учетной записи требуется защита SSL (Secure Socket Layer), щелкните поле рядом с Использовать SSL, Обычно для этого требуется использовать порт 995, но вашему другому почтовому провайдеру может потребоваться другой номер порта.
-
На следующем экране, если вы хотите сохранить копии полученных сообщений на сервере, выберите Оставьте копию полученного сообщения на сервере . Вы также можете автоматически наметить все входящие сообщения, нажав на Пометить входящие сообщения.
Вы также можете использовать Gmail исключительно как архив или резервную копию. Для этого проверьте Архивировать входящие сообщения (Пропустить входящие), и вся полученная почта перейдет прямо в вашу категорию «Все письма» Gmail.
-
Нажмите Добавить аккаунт (или же Добавить аккаунт если вы ранее настроили адрес для отправки в Gmail; в этом случае все готово).
Удостовериться Да, я хочу, чтобы отправлять почту как ___ , в котором подчеркнутый раздел команды перечисляет ваш адрес электронной почты. Это позволяет отправлять почту из Gmail, используя адрес учетной записи POP в строке From.
-
Нажмите Продолжить.
-
Введите имя, которое вы хотите отображать в качестве отправителя, когда вы отправляете почту, используя адрес в Gmail в название.
-
Как правило, убедитесь, что Рассматривать как псевдоним . проверено.
Не включать Рассматривайте как псевдоним. если вы настроили чужой адрес, который вы можете использовать для отправки, но из которого вы хотите получать почту (и сможете легко ответить).
-
Нажмите Продолжить снова.
-
Введите имя, которое вы хотите отображать в качестве отправителя, когда вы отправляете почту, используя адрес в Gmail в название.
-
Как правило, убедитесь, что Рассматривать как псевдоним . проверено.
Не включать Рассматривайте как псевдоним. если вы настроили чужой адрес, который вы можете использовать для отправки, но из которого вы хотите получать почту (и сможете легко ответить).
-
Нажмите Продолжить снова.
-
Теперь нажмите Отправить подтверждение.
-
Перейдите в главное окно Gmail и перейдите к входящие.
-
Откройте подтверждение Gmail сообщение, как только оно поступит (это может занять пару минут).
-
Скопируйте и вставьте код подтверждения в Введите и подтвердите код подтверждения форма.
-
Нажмите проверить.
-
Теперь отправьте почту с адресов этих учетных записей с помощью Gmail.
Проверка почты вручную
В зависимости от того, как часто вы получаете новые сообщения на своем адресе электронной почты, Gmail будет проверять наличие новой почты с интервалом от одной минуты до одного раза в час. Вы всегда можете инициировать отправку почты для отдельных учетных записей, перейдя к Настройки | Счета и нажатие Проверить почту сейчас под желаемым счетом.
Чтобы вручную проверить внешнюю учетную запись для новой почты в Gmail:
-
Нажмитенастройки значок шестеренки в Gmail
-
Выбратьнастройки из появившегося меню.
-
Перейти кУчетные записи и импорт Вкладка.
-
НажмитеПроверить почту нет вес для учетной записи, которую вы хотите зарегистрировать Проверять почту с других учетных записей (используя POP3).