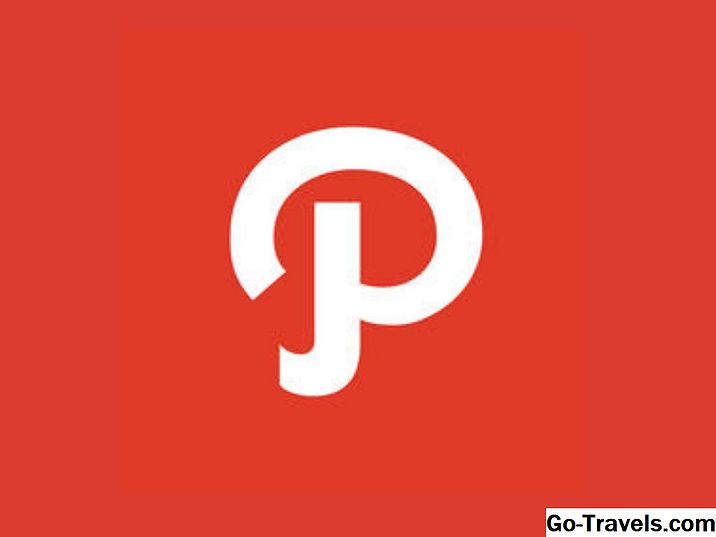Skitch - замечательное приложение для захвата экрана и разметки от людей в Evernote. Skitch может служить вашим основным приложением для захвата экрана, легко заменяя устаревшую утилиту Grab, которая включена в ваш Mac. Еще лучше, что у вас есть несколько улучшений, в том числе возможность комментировать скриншот со стрелками, текстом, фигурами и штампами. Вы даже можете выполнить базовое обрезку без необходимости импортировать изображение в свой любимый редактор изображений.
профессионал
- Интеграция с Evernote для сохранения в вашей учетной записи Evernote.
- Поддерживает форматы PNG, JPEG, TIFF, GIF, BMP и PDF.
Против
- Редактор позволяет одновременно открывать одну ноту (изображение)
- Не рекомендуется сохранять заметку при выходе из приложения.
- Не сохраняется на локальном компьютере Mac; необходимо использовать опцию экспорта для сохранения.
Skitch объединяет приложение захвата экрана с редактором, который позволяет вам захватывать, а затем редактировать изображение, все в одном приложении. На самом деле существует довольно много приложений для захвата экрана, которые используют эту же идею, но Skitch доступен бесплатно, что не является незначительным преимуществом. Вам даже не нужно быть пользователем Evernote, чтобы воспользоваться Skitch, хотя вам понадобится учетная запись Evernote, чтобы использовать службы облачного хранения и синхронизации.
Пользовательский интерфейс Skitch
Поскольку одной из основных функций этого приложения является захват содержимого экрана вашего Mac, пользовательский интерфейс для функции захвата является важным соображением. В идеальном случае приложение для захвата экрана может оставаться в стороне, пока вы работаете над настройкой изображения, которое хотите захватить, а затем позволяете вам легко вызывать приложение, когда это необходимо.
Skitch остается в стороне, когда захватывает весь экран или даже временный экран. Однако, если вы хотите захватить другие базовые снимки, такие как определенное окно, меню или определенную область, Skitch требует внимания в центре внимания.
Это не плохо, просто не то, что обычно ожидается. С другой стороны, Skitch очень хорошо работает в своих передовых режимах захвата, когда вы привыкнете к некоторым особенностям, например, чтобы весь ваш дисплей был затемнен и наложен на перекрестье при захвате области экрана. Я использую crosshairs, но почему приложение делает изображения на экране более трудными для просмотра?
Редактор
Редактор Skitch - это то место, где вы, скорее всего, потратите больше времени, предполагая, что вы собираетесь редактировать захваченный снимок экрана. Редактор представляет собой одно окно с панелью инструментов сверху, боковую панель, содержащую инструменты аннотации и редактирования, и информационную панель внизу. Большая часть окна редактора занята областью изображения, где вы будете выполнять свои изменения.
Инструменты аннотации включают возможность добавления стрелок, текста и основных фигур, таких как квадраты, закругленные прямоугольники и овалы. Вы можете нарисовать изображение с помощью маркера или маркера. Доступно несколько марок, включая знак вопроса, одобренный и отклоненный. Также есть пиксельный пиксель, который позволяет вам скрывать чувствительные области изображения
Инструменты аннотации все хорошо работают и их легко понять. Последний инструмент на боковой панели предназначен для обрезки изображения. Skitch может либо обрезать изображение, либо, используя тот же инструмент, изменить размер изображения. Изменение размера сохраняет тот же формат изображения, что и оригинал, чтобы изображение не искажалось при изменении его размера. Инструмент обрезки очерчивает изображение, помещая точки перетаскивания в углах. Затем вы можете перетащить каждый угол, чтобы определить область, которую вы хотите сохранить. Как только поле обрезки находится там, где вы хотите, вы можете применить обрезку.
Режимы захвата
Skitch поддерживает отличную смесь режимов захвата:
- Crosshair Snapshot: Используя набор перекрестий, вы определяете область на экране для захвата.
- Предыдущая область снимков: позволяет быстро выполнить моментальный снимок; вы также можете предопределить область моментального снимка и затем зафиксировать некоторый тип действия в пределах определенной области, когда это произойдет.
- Временной снимок крест-накреста: аналогично снимку Crosshair Snapshot, но как только вы определяете область, снимок будет сделан с использованием 5-секундной задержки; удобно для захвата события в области, например, отображаемого меню.
- Полноэкранный снимок. Производит немедленную привязку всего экрана.
- Снимок окна. Позволяет выбрать окно, содержимое которого будет записано.
- Снимок меню: захватит изображение следующего выбранного вами меню.
- Снимок камеры: захватывает один кадр с камеры Mac.
Единственный режим захвата, который я хотел бы видеть добавленным, - это синхронизированный полноэкранный режим. Вы можете создать разумную аппроксимацию с помощью снимка Timed Crosshair Snapshot, а затем определить весь экран с перекрестием. Трудность заключается в том, что часы обратного отсчета не видны при использовании моментального снимка Timed Crosshair.
Последние мысли
Skitch использует подход средней позиции на арене приложения для захвата экрана. Он не пытается быть приложением Powerhouse, с таким количеством звонков и свистков, что вам понадобится подробное руководство пользователя, чтобы иметь возможность использовать приложение. Вместо этого Skitch предлагает очень хороший набор инструментов и функций, которые вы, скорее всего, будете использовать на ежедневной основе, и делает каждый инструмент простым в использовании и понимании.
Хотя я дал Skitch несколько ударов в ходе этого обзора, в целом я нашел его очень полезным приложением, которое может легко заменить собственные встроенные функции скриншота Mac. Он может даже заменить отдельную утилиту Grab, которая скрыта в папке / Applications / Utilities.
Возможно, единственное, что я желаю, чтобы люди в Evernote исправились, - это громоздкие возможности Save / Export. Если вы вошли в свою учетную запись Evernote, вы можете легко сохранить свои скриншоты в своей учетной записи. Если вы не вошли в систему или хотите сохранить изображение непосредственно на своем Mac, вам необходимо использовать отдельную команду «Экспорт». Давай, Эвернот; просто используйте одну команду Save, как и все остальные, и используйте диалоговое окно «Сохранить», чтобы выбрать, где вы хотите сохранить изображение; так тяжело?
Skitch является бесплатным и доступен в Mac App Store.
См. Другие варианты программного обеспечения от Tom Software Mac.