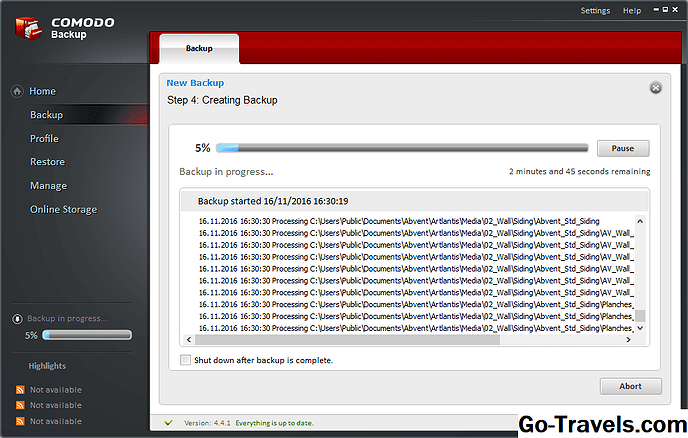Большинство людей не думают о поддержке своего Mac до тех пор, пока не ударят бедствия; к тому времени уже слишком поздно. Не позволяйте этому случиться с вами. Вместо того, чтобы ждать этого ощущения, когда вы понимаете, что ваш Mac не собирается загружаться, или ужасающий звук вашего жесткого диска, визжащий до упора, должен быть активным. Проверьте все возможности, примите решение, а затем создайте резервные копии своих данных.
Time Machine - резервное копирование ваших данных никогда не было таким простым

Time Machine, утилита резервного копирования Apple, входящая в комплект Leopard (OS X 10.5), может быть одной из самых простых утилит резервного копирования для настройки и использования. Это упрощает резервное копирование ваших данных, вы можете забыть, что он там, спокойно работает в фоновом режиме, автоматически создает резервные копии ваших данных. Time Machine также предлагает один из лучших интерфейсов для восстановления определенного файла или папки из резервной копии. «Машина времени - Резервное копирование ваших данных никогда не было так просто» предоставляет пошаговое руководство по настройке Time Machine и созданию вашей первой резервной копии.
Как использовать два или более резервных накопителя с машиной времени

Использование нескольких резервных дисков с Time Machine - отличный способ повысить надежность вашей системы резервного копирования. Time Machine поддерживает несколько дисков резервного копирования, а с появлением OS X Mountain Lion еще проще добавить два или более накопителей в вашу систему резервного копирования.
В этом руководстве будет показано, как настроить Time Machine для использования более одного диска в качестве места назначения для резервного копирования. В руководстве также объясняется, как использовать Time Machine для создания резервных копий за пределами площадки.
Перемещение машины времени на новый жесткий диск

В какой-то момент вам, вероятно, потребуется заменить ваш привод Time Machine. Это может быть связано с тем, что размер теперь меньше, чем вам нужно, или на диске возникают проблемы. Независимо от причины, скорее всего, вы захотите сохранить ваши старые данные Time Machine и перенести их на свой новый диск. В этой статье приведены пошаговые инструкции по копированию ваших данных на новый привод Time Machine.
Как восстановить резервные копии учетных записей пользователей FileVault с помощью Time Machine?

Time Machine и FileVault будут работать хорошо вместе, однако есть некоторые ошибки, о которых вам нужно знать. Во-первых, Time Machine не будет создавать резервную копию учетной записи пользователя, защищенной FileVault, когда вы войдете в эту учетную запись. Это означает, что резервная копия Time Machine для вашей учетной записи будет появляться только после выхода из системы.
Использование Finder для доступа к резервным копиям FileVault на диске Time Machine

Time Machine использует убедительный интерфейс для восстановления файлов и папок. Но что происходит, когда файл, который вы хотите восстановить, находится в резервном файле FileVault?
Ответ заключается в том, что отдельные файлы и папки в зашифрованном файле FileVault заблокированы и недоступны с помощью Time Machine. Но Apple предоставляет другое приложение, которое может обращаться к отдельным данным FileVault; это называется Finder. Теперь это не какой-то бэкдор, который позволяет кому угодно обращаться к зашифрованным файлам; вам все равно нужно знать пароль учетной записи пользователя, чтобы получить доступ к файлам
Бесплатное программное обеспечение для резервного копирования Mac

Если вы не знаете, какое приложение резервного копирования использовать с вашим Mac, то почему бы вам не взглянуть на нашу коллекцию бесплатного программного обеспечения для резервного копирования Mac.
Все эти приложения для резервного копирования включают в себя либо долгосрочную демонстрационную возможность, которая позволяет вам полностью тестировать и оценивать приложение, либо в некоторых случаях приложение абсолютно бесплатное.
Углеродная копия Клонер 4: Tom's Mac Software Pick

Apple Time Machine - отличное приложение для резервного копирования, но оно имеет свои недостатки. Возможно, самая большая ошибка заключается в том, что он не обеспечивает простой способ восстановления всего жесткого диска. Именно здесь приходит приложение Carbon Copy Cloner. Один из популярных приложений, которые Mac использует в течение многих лет, Carbon Copy Cloner позволяет создать загрузочную копию вашего загрузочного диска, который по сути является клоном, неотличимым от оригинала.
После того, как вы клонируете свой загрузочный диск, вы можете использовать клон для загрузки своего Mac в любое время, если ваш исходный привод не сработает. Carbon Copy Cloner также предлагает дополнительные возможности резервного копирования, которые могут оказаться полезными.
SuperDuper 2.7.5 Обзор

SuperDuper 2.7.5 может быть одним из самых простых инструментов резервного копирования, которые можно использовать для создания клона запуска. Как и Carbon Copy Cloner, главной задачей SuperDuper является создание полностью загрузочных клонов вашего загрузочного диска.
В отличие от других инструментов клонирования, SuperDuper предоставляет несколько способов создания клона, включая очень популярный метод Sandbox. Песочницы - это клоны, предназначенные для изоляции вашей системы с целью опробовать новое программное обеспечение или бета-версию программного обеспечения. Песочницы защищают вашу систему от непослушных бета-приложений, плагинов или драйверов, не позволяя им разрушить хаос на вашем Mac.
Резервное копирование загрузочного диска

Дисковая утилита Apple включает в себя возможность создания загрузочной резервной копии вашего загрузочного диска. Хотя это немного сложнее в использовании, чем некоторые сторонние приложения для резервного копирования, Disk Utility может создавать и восстанавливать данные с одного жесткого диска на другой.
«Резервное копирование загрузочного диска» представляет собой пошаговое руководство по использованию встроенных возможностей Disk Utility для создания загрузочной резервной копии вашего загрузочного диска.
Внешний жесткий диск - создайте собственный внешний жесткий диск

Внешние жесткие диски - отличный выбор для резервного копирования. Во-первых, они могут использоваться несколькими компьютерами Mac. Если у вас есть iMac или один из ноутбуков Apple, внешний резервный диск может быть вашим единственным реальным выбором.
Вы можете приобрести готовые внешние жесткие диски; просто подключите их к вашему Mac и вы готовы начать резервное копирование своих данных. Но если у вас мало свободного времени и наклон (плюс отвертка), вы можете создать собственный внешний жесткий диск, пошаговое руководство по внешнему жесткому диску «Фокус на Mac» - «Постройте свой внешний жесткий диск».
Перед покупкой внешнего жесткого диска

Теперь, когда вы готовы создать резервную копию своего Mac, вам может потребоваться внешний жесткий диск, предназначенный для резервного копирования. В качестве альтернативы созданию собственного, вы можете предпочесть купить готовый диск. Внешние жесткие диски - отличный выбор для резервного копирования и что я настоятельно рекомендую для этой цели.
Есть вещи, которые нужно учитывать и принимать решения до того, как вы расстаетесь с вашими с трудом заработанные деньги. «Перед покупкой внешнего жесткого диска» рассматриваются многие варианты, которые необходимо учитывать, прежде чем совершать покупку.