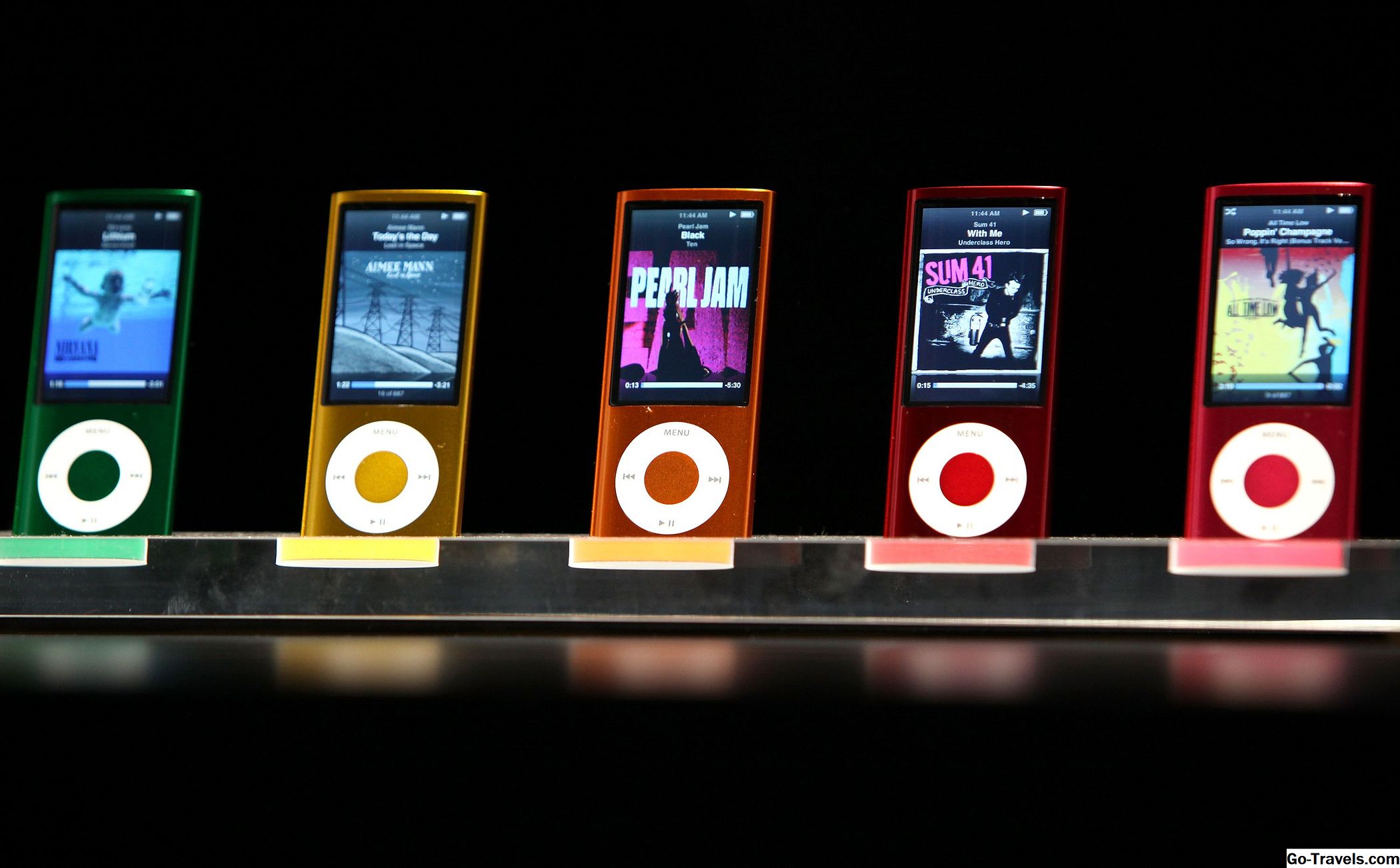Большинство современных ноутбуков и компьютеров оснащены встроенными функциями Bluetooth. Из-за этого вы можете использовать всевозможные беспроводные колонки, наушники, фитнес-трекеры, клавиатуры, трекпады и мыши с ПК. Чтобы заставить устройство Bluetooth работать, сначала вам нужно убедиться, что у вас есть возможности Bluetooth на вашем компьютере. Если нет, вы можете добавить Bluetooth проще, чем вы думаете. После того, как вы уверены, что у вас есть это, вам просто нужно сделать беспроводное устройство доступным для обнаружения и соединить его с вашим компьютером. Процесс сопряжения отличается в зависимости от того, что вы подключаете к компьютеру. Например, вы предпримете разные шаги для сопряжения системы объемного звучания Bluetooth, чем для подключения Bluetooth-наушников или сопряжения смартфона и т. Д.
Подключение устройств к ПК со встроенными возможностями Bluetooth

Чтобы подключить беспроводную клавиатуру, мышь или подобное устройство к компьютеру в Windows 10, выполните следующие действия:
- Включите клавиатуру, мышь или подобное устройство, чтобы сделать его доступным для обнаружения.
- На ПК нажмите Начните и выберите настройки > приборы > блютуз.
- Включи блютуз и выберите ваше устройство.
- Нажмите пара и следуйте инструкциям на экране.
Как подключить гарнитуру, динамик или другое аудиоустройство

Способ, которым вы устанавливаете аудиоустройства, может быть изменен. Ознакомьтесь с документацией, прилагаемой к устройству или на веб-сайте производителя, для получения конкретных инструкций. Затем:
- Включите гарнитуру Bluetooth, динамик или другое аудиоустройство и сделайте ее доступной, следуя инструкциям производителя.
- На панели задач вашего ПК выберитеЦентр событий > блютуз для включения Bluetooth на ПК, если он еще не включен.
- Выбратьсоединять > имя устройстваи следуйте любым дополнительным инструкциям, которые, как представляется, подключают устройство к ПК.
После того, как устройство сопряжено с вашим ПК, оно обычно автоматически подключается, когда оба устройства находятся в диапазоне друг от друга, при условии, что Bluetooth включен.
03 из 03Подключение устройств к ПК без встроенных возможностей Bluetooth

Ноутбуки не всегда приходят в Bluetooth-ready. Компьютеры без встроенных функций Bluetooth взаимодействуют с беспроводными устройствами Bluetooth с помощью небольшого приемника, который подключается к USB-порту компьютера.
Некоторые устройства Bluetooth поставляются с собственными приемниками, которые вы подключаете к ноутбуку, но многие беспроводные устройства не поставляются со своими приемниками. Чтобы использовать их, вам необходимо купить Bluetooth-приемник для вашего компьютера. Большинство розничных продавцов электроники несут этот недорогой товар. Вот как установить его в Windows 7:
- Вставьте Bluetooth-приемник в USB-порт.
- Нажми на Значок устройств Bluetooth в нижней части экрана. Если значок не отображается автоматически, нажмите стрелку вверх, чтобы отобразить символ Bluetooth.
- Нажмите Добавить устройство, Компьютер будет искать любые обнаруживаемые устройства.
- Нажмите соединять или же пара на устройстве Bluetooth (или следуйте инструкциям производителя, чтобы сделать его доступным для обнаружения). У беспроводного устройства часто есть индикатор, который мигает, когда он готов к сопряжению с ПК.
- Выберите название устройства Bluetooth на компьютерах для открытия Добавить устройство экран и щелчок следующий.
- Следуйте инструкциям на экране, чтобы завершить сопряжение устройства с компьютером.