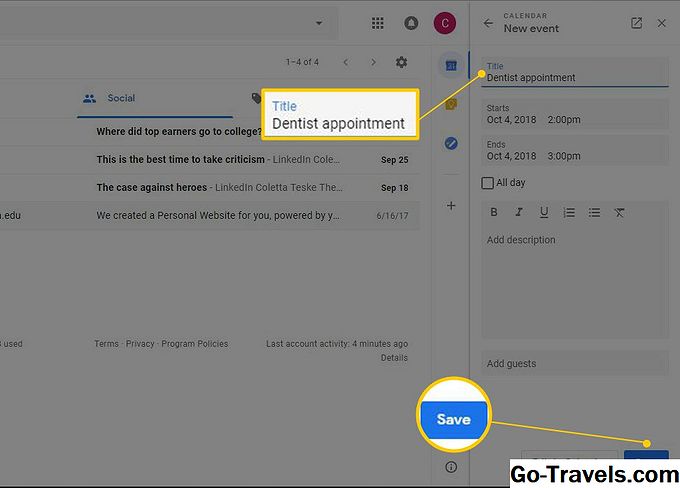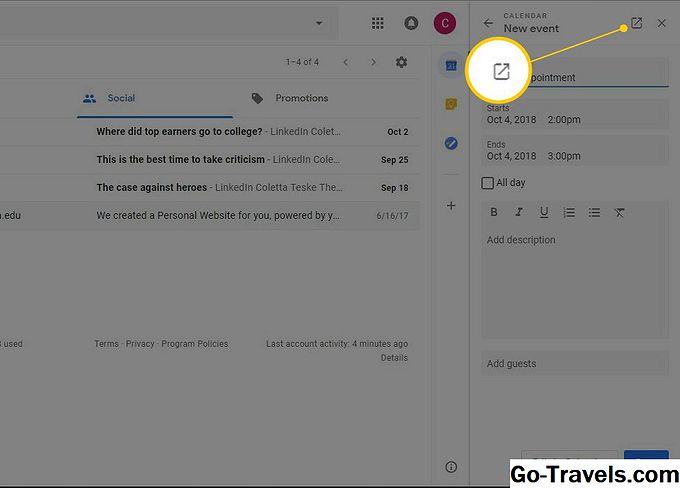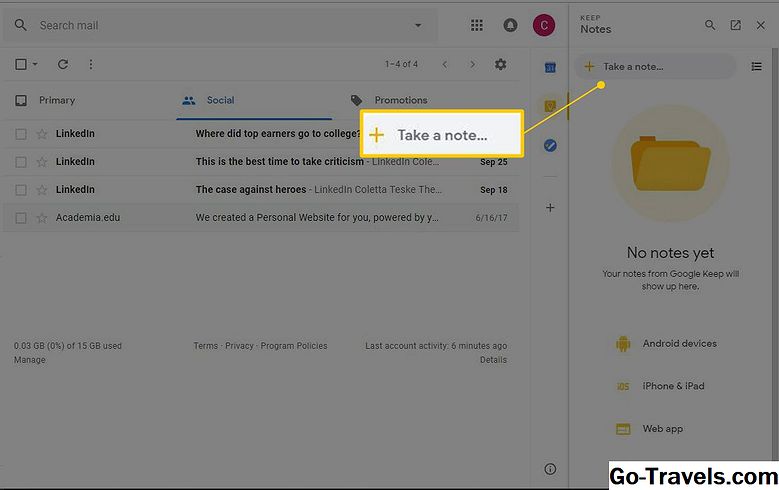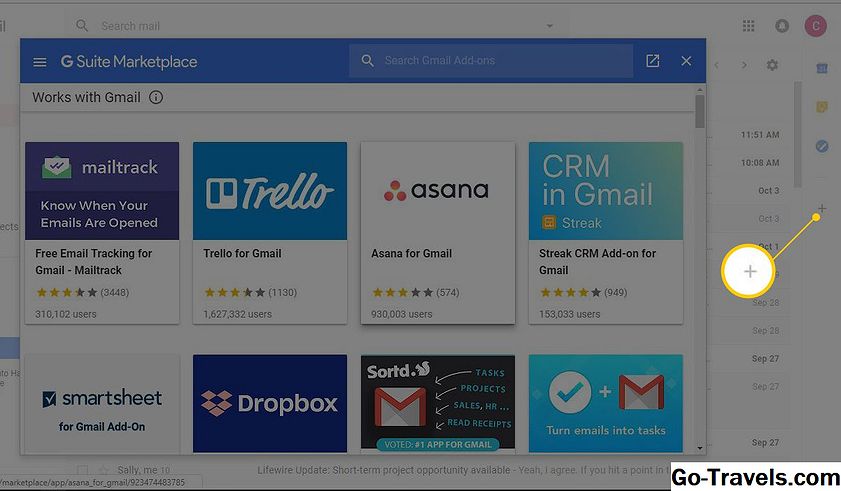Посмотрите на правую сторону экрана, когда вы работаете в Gmail, Google Calendar, Google Docs или Google Slides. Вы найдете боковую панель Google. Боковая панель Google - это быстрый способ просмотреть ваше расписание, набрать заметки для себя и следить за тем, что вам нужно делать.
Вы увидите боковую панель Google в веб-приложениях Google. Боковая панель не отображается в приложениях Google, работающих на Android, iPhone и iPad.
Что вы найдете на боковой панели Google
Боковая панель Google предназначена для более эффективной работы и управления вашей работой, не выходя из приложения Google G Suite, которое вы используете. Это облегчает вам использование двух приложений бок о бок.
В боковой панели Google вы найдете:
- Календарь Google: Управляйте своим временем, отслеживая ваши встречи, встречи и другие мероприятия.
- Google Keep: Делайте заметки и делайте списки, которые могут совместно использоваться другими.
- Задачи Google: Оставайтесь организованными, создавая списки вещей, которые вам нужно выполнить.
- Добавить приложения: Получите быстрый доступ к G Suite Marketplace, где вы найдете дополнительные надстройки, которые можно использовать на боковой панели Google.
Показать и скрыть боковую панель Google
Боковая панель Google находится в нескольких общедоступных приложениях Google. Вы найдете его справа в боковой панели.

Хотите сделать больше места на экране? Хотите скрыть приложения на боковой панели? Закройте панель. Чтобы закрыть боковую панель, выберите Скрыть боковую панель в нижней части боковой панели.
Если вы передумали и хотите просмотреть приложения боковой панели, выберите Показать боковую панель в нижней части экрана.
Просмотр вашего календаря
Вы можете быстро просмотреть свой календарь во время работы в Gmail. Это полезно, когда вы хотите узнать, как выглядит ваше расписание, прежде чем делать планы. Вот как:
-
Выбрать Календарь с боковой панели Google. Календарь откроется, чтобы отобразить текущий день.

-
Перейдите к календарной дате, которую вы хотите увидеть. Вот как перемещаться по календарю:
- Посмотреть другой месяц: Выберите стрелку раскрывающегося списка рядом с текущей датой и выберите либо Прошлый месяц или же Следующий месяц, Просматривайте месяцы, пока не найдете месяц, который вы хотите.
- Посмотреть другую дату: Выбрать Прошлый день или же Следующий день пока не найдете тот день, который вы хотите. Выбранная дата будет отображаться в верхней части панели.
-
Добавление события в календарь: Перейдите к дате события и выберите время для события. Заполните информацию и выберите Сохранить когда вы закончите.
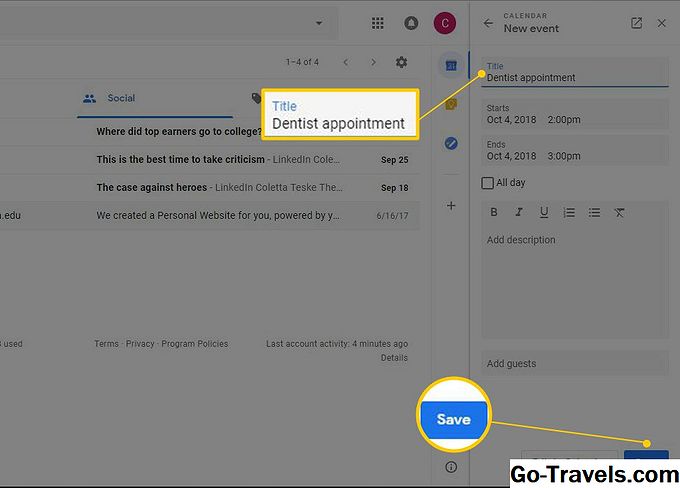
-
Чтобы просмотреть календарь в веб-приложении «Календарь», выберите Открыть в новой вкладке.
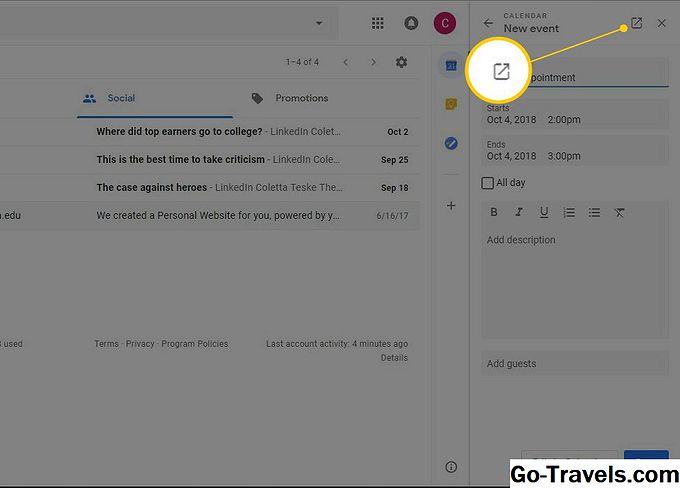
Хранить важные заметки и списки
Следите за списками покупок, напоминаниями и другими примечаниями, на которые вы хотите ссылаться время от времени в Google Keep.
Вот как добавить новое примечание:
-
Чтобы открыть Сохранить, выберите Держать в боковой панели Google.
-
Выбрать Пометь для создания новой заметки.
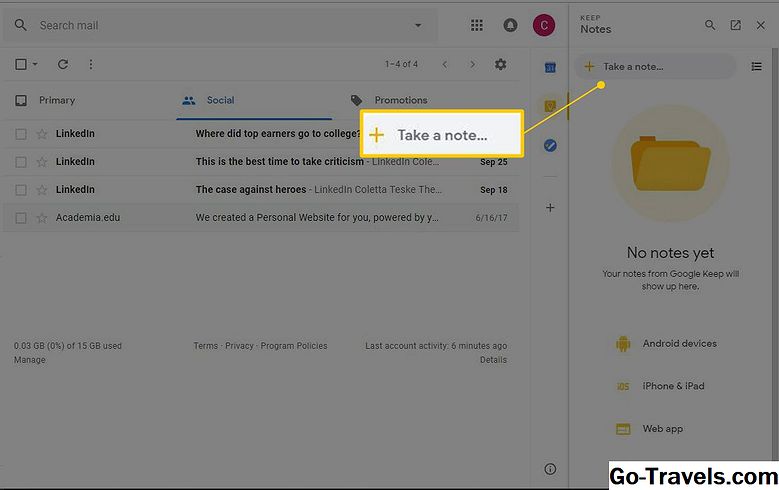
-
Дайте вашей заметке название и введите текст для своей заметки.

-
Выбрать Готово когда вы закончите.
Если вы хотите просмотреть свои заметки в веб-приложении «Сохранить», выберите «Открыть» на новой вкладке.
-
Когда вы закончите использовать Keep на боковой панели, выберите близко.
Создание списка дел
Когда вы будете готовы конвертировать списки покупок и списки дел из обычной бумаги в электронный список, попробуйте Google Tasks.
Чтобы использовать Задачи:
-
Выбрать Задачи с боковой панели Google.
-
Выбрать Начать если это первый раз, когда вы используете задачи.
-
Выбрать Добавить задачу.

-
Введите текст для задачи.

-
Чтобы добавить в список больше задач, выберите Добавить задачу.
-
Когда вы выполнили задачу, поставьте галочку рядом с задачей.
-
Чтобы упорядочить задачи по категориям, выберите стрелку вниз рядом с Мои задачи и выберите Создать новый список.
Хотите создать напоминание? Перетащите сообщение Gmail в приложения «Задачи».
-
Когда вы закончите использовать свой список задач, выберите близко.
Найти дополнения для боковой панели Google
G Suite Marketplace содержит множество сторонних инструментов, которые можно использовать вместе с вашими любимыми приложениями G Suite. Просмотрите рынок, чтобы найти надстройку, которая упростит вашу работу.
Чтобы добавить надстройку на боковой панели Google:
-
Откройте Gmail или Календарь.
-
Выбрать Получить дополнения.
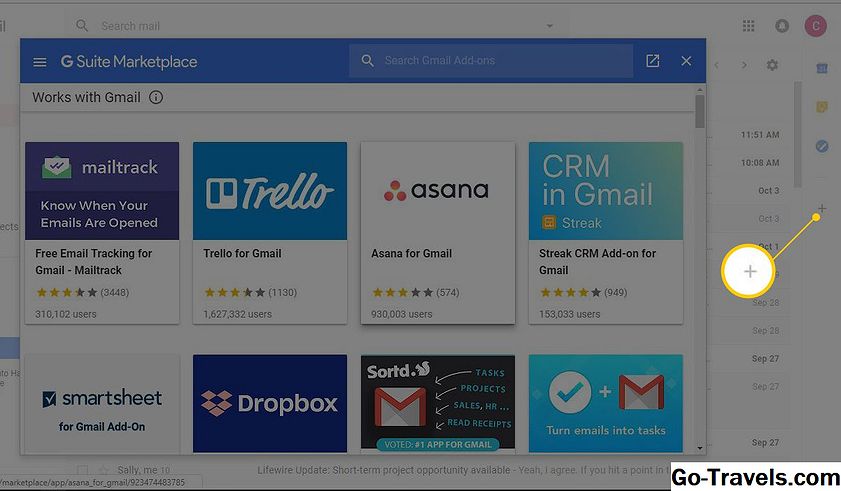
Надстройки, отображаемые в списке, будут различаться в зависимости от того, используете ли вы Gmail или Календарь.
-
Найдите приложение или просмотрите список.
-
Выберите нужное приложение.
-
Выбрать устанавливать и следуйте инструкциям, чтобы добавить надстройку на боковой панели Google.