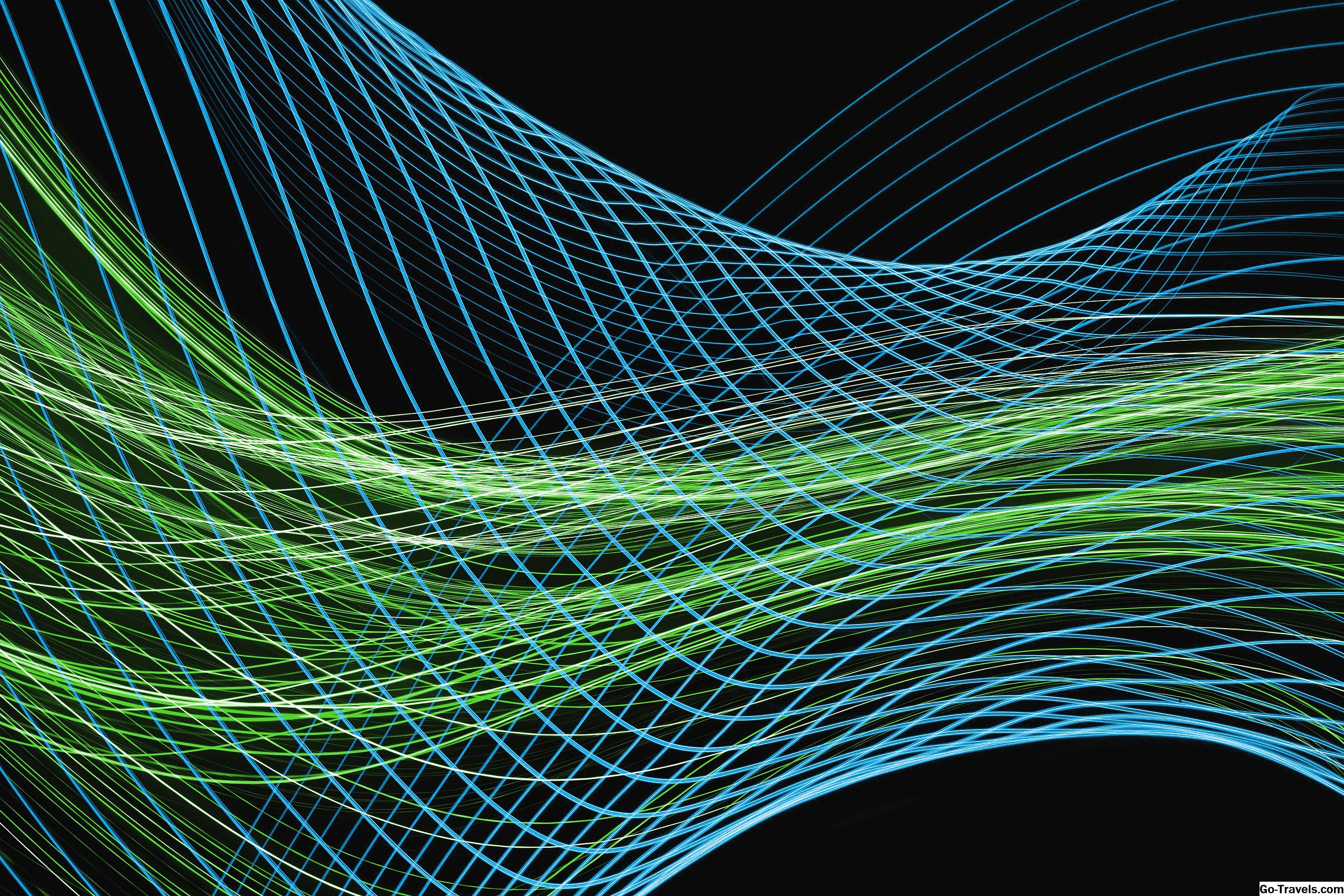Вступление
Это руководство покажет вам, как и почему вы должны держать Ubuntu в актуальном состоянии.
Если вы только что установили Ubuntu в первый раз, вас может раздражать, когда появляется небольшое окно с просьбой установить сотни мегабайт важных обновлений.
Фактические образы ISO постоянно не обновляются на веб-сайте, поэтому, когда вы загружаете Ubuntu, вы загружаете моментальный снимок с момента времени.
Например, представьте, что вы загрузили и установили последнюю версию Ubuntu (15.10) в конце ноября. Эта версия Ubuntu будет доступна в течение нескольких недель. Несомненно, из-за размера Ubuntu за это время будет множество важных исправлений ошибок и обновлений безопасности.
Вместо того, чтобы постоянно обновлять Ubuntu-образ, гораздо проще включить программный пакет, который позволяет загружать и устанавливать любые обновления.
Важное значение имеет поддержание вашей системы в актуальном состоянии. Невозможность установить обновления безопасности сродни блокировке всех дверей вашего дома, оставив все окна внизу.
Обновления, предоставляемые для Ubuntu, намного менее навязчивы, чем те, которые поставляются для Windows. На самом деле, обновления Windows приводят в бешенство. Как часто вам приходилось поспешно загружать компьютер, чтобы распечатывать билеты или получать указания или делать что-то еще, что нужно сделать быстро, только чтобы найти слова «Обновление 1 из 246»?
Самое смешное в этом сценарии в том, что обновление с 1 по 245, кажется, занимает несколько минут, а последнее занимает много времени.
Программное обеспечение и обновления
Первая часть программного обеспечения для проверки - «Программное обеспечение и обновления».
Вы можете открыть этот пакет, нажав клавишу Super (клавиша Windows) на клавиатуре, чтобы открыть Ubuntu Dash и выполнить поиск «Software». Появится значок «Программное обеспечение и обновления». Нажмите на этот значок.
Приложение «Программное обеспечение и обновления» имеет 5 вкладок:
- Программное обеспечение Ubuntu
- Другое программное обеспечение
- Обновления
- Аутентификация
- Дополнительные драйверы
Для этой статьи нас интересует вкладка «Обновления», но в качестве обзора другие вкладки выполняют следующие задачи:
- На вкладке Ubuntu Software вы можете выбрать, какие репозитории использовать для загрузки программного обеспечения Ubuntu
- На вкладке «Другое программное обеспечение» вы можете выбрать сторонние репозитории
- На вкладке «Обновления» мы вскоре займемся, но, очевидно, имеем дело с обновлением вашей системы
- Вкладка «Аутентификация» содержит подписанные ключи для доверенных поставщиков программного обеспечения
- Вкладка «Дополнительные драйверы» позволяет устанавливать проприетарные аппаратные драйверы
Вкладка «Обновления» - это то, что нас интересует, и она имеет следующие флажки:
- Важные обновления для системы безопасности
- Рекомендуемые обновления
- Предварительно выпущенные обновления
- Неподдерживаемые обновления
Вы определенно хотите, чтобы важные обновления безопасности проверялись, и вы хотите, чтобы рекомендованные обновления проверялись, поскольку это обеспечивает важные исправления ошибок.
Опция предварительно выпущенных обновлений предоставляет исправления, предназначенные для определенных ошибок, и они являются только предлагаемыми решениями. Они могут работать или не работать и не могут быть окончательным решением. Рекомендация заключается в том, чтобы оставить это без внимания.
Неподдерживаемые обновления используются для предоставления обновлений другим программным пакетам, не предоставленным Canonical. Вы можете сохранить это. Однако большинство обновлений предоставляется через PPA.
Флажки указывают Ubuntu на типы обновлений, о которых вы хотите узнать. Однако на вкладке «Обновления» есть раскрывающиеся окна, которые позволяют вам решить, как часто проверять и когда уведомлять вас об обновлениях.
Выпадающие окна выглядят следующим образом:
- Автоматически проверять наличие обновлений (варианты включают ежедневные, каждые 2 дня, еженедельно, раз в две недели, никогда)
- Когда есть обновления для системы безопасности (параметры включают отображение сразу, загрузка автоматически, загрузка и установка автоматически)
- Когда есть другие обновления (отображение сразу, отображение еженедельно, отображение каждые две недели)
- Сообщать мне о новой версии Ubuntu (для любой новой версии, для версий LTS, никогда)
По умолчанию обновления безопасности устанавливаются ежедневно, и вы сразу же уведомляетесь о них. Другие обновления будут отображаться еженедельно.
Лично для обновлений безопасности я считаю, что неплохо установить второй выпадающий список для автоматической загрузки и установки).
Мастер обновления программного обеспечения
Следующее приложение, о котором вам нужно знать для поддержания вашей системы в актуальном состоянии, - «Обновление программного обеспечения».
Если параметры обновления установлены для отображения сразу после обновления, это будет автоматически загружаться при каждом новом обновлении, требующем установки.
Тем не менее, вы можете запустить программу обновления программного обеспечения, нажав клавишу Super (клавиша Windows) на клавиатуре и выбрав «программное обеспечение». Когда появится значок «Обновление программного обеспечения», щелкните по нему.
По умолчанию «Software Updater» показывает небольшое окно, в котором сообщается, сколько данных будет обновлено (т. Е. Будет загружено 145 МБ ».
Доступны три кнопки:
- настройки
- Напомни мне позже
- Установить сейчас
Если у вас нет времени на установку обновлений сразу, нажмите кнопку «Напомнить позже». В отличие от Windows, Ubuntu никогда не будет заставлять вас устанавливать обновления, и вам не придется ждать сотни обновлений для установки, пока вы пытаетесь сделать что-то важное, и даже когда вы устанавливаете обновления, вы можете продолжать использовать эту систему.
Опция «Установить сейчас», очевидно, будет загружать и устанавливать обновления в вашу систему.
Кнопка «Настройки» переместит вас на вкладку «Обновления» в приложении «Программное обеспечение и обновления».
Перед установкой обновлений вы можете увидеть, что именно будет установлено. На экране есть ссылка, которую вы можете щелкнуть под названием «Сведения об обновлениях».
Нажав на ссылку, вы увидите список всех пакетов, которые будут обновляться вместе с их размером.
Вы можете прочитать техническое описание каждого пакета, нажав на позицию и щелкнув ссылку технического описания на экране.
В описании обычно отображается текущая версия, доступная версия и краткое описание возможных изменений.
Вы можете игнорировать отдельные обновления, сняв флажки рядом с ними, но это не рекомендуется. Я бы определенно использовал этот экран только для информационных целей.
Единственная кнопка, о которой вам действительно нужно беспокоиться, это «Установить сейчас».
Резюме
Эта статья является пунктом 4 в списке «33 вещи, которые нужно сделать после установки Ubuntu».
Другие статьи в этом списке:
- Пункт 1 - Пусковая установка Ubuntu
- Пункт 2 - Ubuntu Dash
- Пункт 3 - Подключение к Интернету
- Элементы 10 и 33 - Установите Ubuntu Restricted Extras
- Пункты 14 и 15 - Rhythmbox
- Пункт 22 - Установка Skype
- Пункт 23 - Установите DropBox
Другие статьи будут добавлены в ближайшее время, но в то же время просмотрите полный список и следуйте ссылкам, доступным внутри.