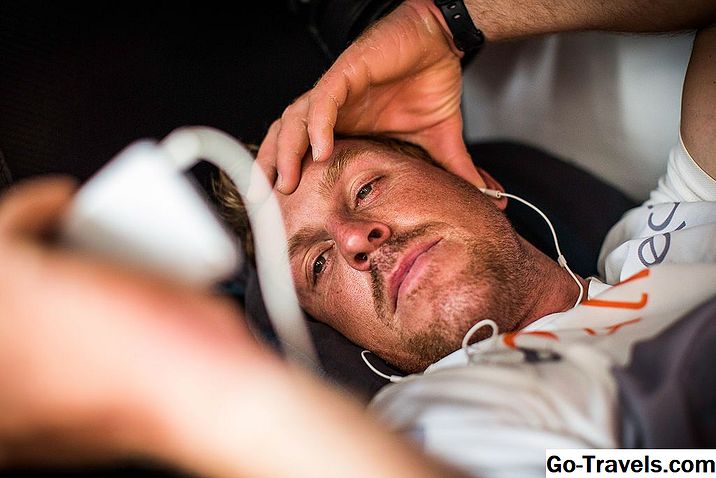Возможно, у вас есть приятные воспоминания о микстейпах. Если вы немного моложе, вам, вероятно, нравится делать смешанный диск в свой день. В эпоху цифровых технологий оба являются эквивалентом списка воспроизведения, специально созданной и упорядоченной по заказу группы песен.
Помимо создания пользовательских миксов, плейлисты iTunes можно использовать для многих других вещей, включая запись компакт-дисков, синхронизацию нескольких iPod на одном компьютере и многое другое.
Создание списка воспроизведения iTunes

Прежде чем перейти к расширенным темам, вам необходимо изучить основы создания плейлиста в iTunes. Эта статья проведет вас через них.
- Чтобы создать плейлист, откройте iTunes
- В iTunes 12 либо нажмите Playlist в верхней части окна или нажмите файл меню, затем новый, и выберите Playlist.
- Если вы создали новый плейлист в меню «Файл», перейдите на следующую страницу этой статьи.
- Если вы нажали Playlist , нажмите + в левом нижнем углу экрана.
- Выбрать Новый плейлист.
Название и добавление композиций в список воспроизведения

После создания нового списка воспроизведения выполните следующие действия:
- Назовите новый плейлист. Начните ввод, чтобы дать плейлисту имя и нажмите Войти или же Вернуть для завершения имени. Если вы не дадите ему имя, плейлист будет вызываться - по крайней мере, на данный момент - «плейлист».
- Вы всегда можете изменить свое имя позже. Если вы хотите это сделать, просто щелкните имя списка воспроизведения в левом столбце или в окне списка воспроизведения, и оно станет редактируемым.
- Когда вы дали своему плейлисту имя, пришло время начать добавлять к нему песни. Нажмите Добавить к кнопка. Когда вы это сделаете, ваша музыкальная библиотека появится слева от окна списка воспроизведения.
- Перейдите в свою музыкальную библиотеку, чтобы найти песни, которые вы хотите добавить в список воспроизведения.
- Просто перетащите песню в окно списка воспроизведения справа. Повторите этот процесс, пока не получите все песни, которые вы хотите добавить в свой плейлист (вы также можете добавлять телешоу и подкасты к плейлистам).
Заказать песни в списке воспроизведения

Включение песен в список воспроизведения не является последним шагом; вам также необходимо упорядочить песни в том порядке, в котором вы предпочитаете. У вас есть два варианта: вручную или используя встроенные параметры сортировки.
- Чтобы упорядочить песни вручную, просто перетащите песни в любой желаемый порядок.
- Вы также можете сортировать их автоматически, используя критерии, такие как имя, время, исполнитель, рейтинг и игры. Для этого нажмите Сортировать по меню и выберите свой выбор из раскрывающегося списка.
- Когда вы закончите сортировку, нажмите Готово чтобы сохранить плейлист в новом расположении.
С песнями в правильном порядке, теперь пришло время прослушать плейлист. Дважды щелкните по первой песне или щелкните ее одним щелчком мыши и нажмите кнопку воспроизведения в левом верхнем углу окна iTunes. Вы также можете перемешать песни в списке воспроизведения, нажав кнопку перетасовки (она выглядит как две стрелки, пересекающие друг друга) в верхней части окна рядом с именем плейлиста.
04 из 05Дополнительно: записать компакт-диск или синхронизировать список воспроизведения iTunes

После того, как вы создали свой плейлист, вы можете просто слушать его на своем компьютере. Если вы хотите взять с собой плейлист, у вас есть несколько вариантов.
Синхронизировать плейлист с iPod или iPhoneВы можете синхронизировать свои плейлисты с iPod или iPhone, чтобы вы могли наслаждаться своим мигом на ходу. Для этого требуется небольшое изменение настроек синхронизации. Прочтите статью о синхронизации с iTunes, чтобы узнать, как это сделать. Запись компакт-дискаДля записи музыкальных компакт-дисков в iTunes вы начинаете с плейлиста. Когда вы создали список воспроизведения, который хотите записать на компакт-диск, вставьте пустой CDR. Прочтите статью о записи компакт-дисков для получения полных инструкций. Важно знать, что могут быть ограничения на количество раз, когда вы можете записать один список воспроизведения. Из-за DRM, используемого в какой-то музыке iTunes Store, и потому, что Apple хочет хорошо играть с музыкальными компаниями, которые помогают сделать iTunes и iPhone / iPod такими огромными успехами, вы можете записать только 7 копий одного плейлиста с музыкой iTunes Store в это на CD. После того, как вы сожгли 7 компакт-дисков из этого списка воспроизведения iTunes, появится сообщение об ошибке, указывающее, что вы достигли предела и больше не можете записывать. Предельный размер не относится к плейлистам, состоящим исключительно из музыки, созданной за пределами iTunes Store. Чтобы обойти ограничения на запись, добавьте или удалите песни. Изменение размером одной песни более или менее приведет к сбросу предела записи до нуля, но попытка записать тот же список воспроизведения, даже если песни находятся в другом порядке или если вы удалили оригинал и заново создали его с нуля - это не-go. Если вы хотите удалить песни или весь список воспроизведения в iTunes, у вас есть три варианта: В любом случае вам нужно будет подтвердить, что вы хотите удалить список воспроизведения. Нажмите удалять во всплывающем окне, а плейлист будет иметь историю. Не волнуйтесь: песни, которые были частью списка воспроизведения, все еще находятся в вашей медиатеке iTunes.Это просто плейлист, который удаляется, а не сами песни. Удаление списков воспроизведения