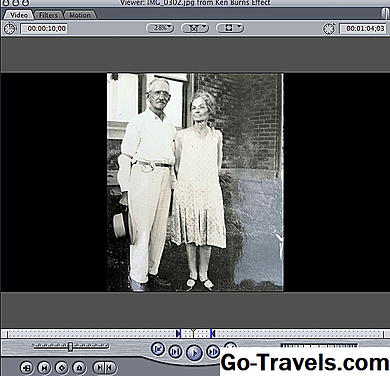Хотя создание базы данных Access из шаблона является приятным и легким подходом к созданию базы данных, не всегда доступен шаблон, соответствующий вашим потребностям. В этой статье мы рассмотрим процесс создания базы данных Access с нуля.
01 из 05Начиная
Для начала откройте Microsoft Access. Инструкции и изображения в этой статье предназначены для Microsoft Access 2010. Если вы используете другую версию Access, см. Раздел Создание базы данных Access 2007 от Scratch или Создание базы данных Access 2013 от Scratch. Затем вам нужно создать пустую базу данных для использования в качестве отправной точки. Нажмите «Пустая база данных» на экране «Начало работы с Microsoft Office Access», чтобы начать этот процесс, как показано на рисунке выше. На следующем шаге правая панель окна «Начало работы» изменится в соответствии с изображением выше. Дайте своей базе данных имя, введя его в текстовое поле и нажмите кнопку «Создать», чтобы начать создание базы данных. Теперь Access представит интерфейс интерфейса в виде таблицы, показанный на изображении выше, который поможет вам создать таблицы базы данных.Первая электронная таблица поможет вам создать свою первую таблицу. Как вы можете видеть на изображении выше, Access начинается с создания поля AutoNumber с именем ID, которое вы можете использовать в качестве основного ключа. Чтобы создать дополнительные поля, просто дважды щелкните верхнюю ячейку в столбце (строка с серой затенением) и выберите тип данных, который вы хотели бы использовать. Затем вы можете ввести имя поля в эту ячейку. Затем вы можете использовать элементы управления в ленте для настройки поля.Продолжайте добавлять поля таким же образом, пока не создадите всю таблицу. Когда вы закончите строить таблицу, щелкните значок «Сохранить» на панели быстрого доступа. Затем Access попросит вас указать имя для вашей таблицы. Вы также можете создать дополнительные таблицы, выбрав значок «Таблица» на вкладке «Создать» в ленте доступа.Если вам нужна помощь в группировании вашей информации в соответствующие таблицы, вы можете прочитать нашу статью «Что такое база данных»? что объясняет структуру таблиц базы данных. Если вам трудно перемещаться в Access 2010 или использовать панель доступа или панель быстрого доступа, прочитайте нашу статью Access 2010 User Interface Tour. Создав все ваши таблицы, вы захотите продолжить работу над своей базой данных Access, добавив отношения, формы, отчеты и другие функции. Посетите наш раздел «Учебные пособия Microsoft Access», чтобы получить справку по этим функциям доступа. Создание пустой базы данных доступа

Имя вашей базы данных Access 2010

Добавить таблицы в базу данных доступа

Продолжить создание базы данных доступа