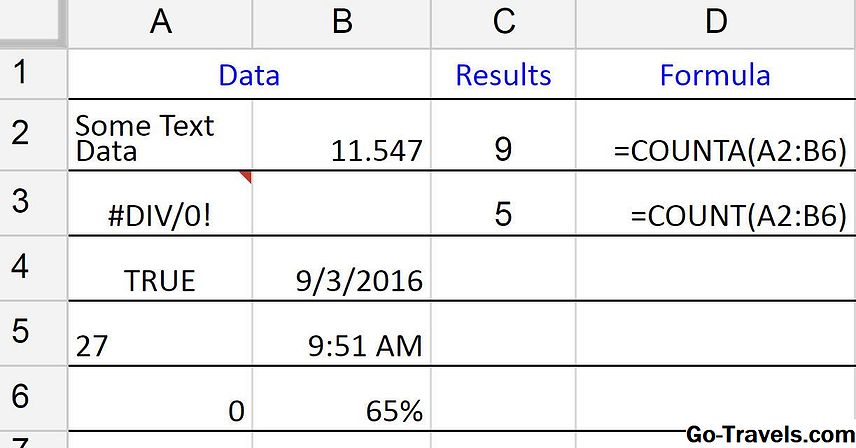Excel позволяет объединять два или более разных типа диаграмм или графов, чтобы упростить отображение связанной информации вместе. Одним из простых способов решения этой задачи является добавление второй вертикали или оси Y в правую сторону диаграммы. Два набора данных по-прежнему имеют общую X или горизонтальную ось в нижней части диаграммы.
Выбирая бесплатные типы диаграмм, такие как диаграмма столбцов и линейный график, представление двух наборов данных может быть улучшено.
Общее использование для этого типа комбинированной карты включает отображение среднемесячной температуры и данных о осадках вместе, данные о производстве, такие как произведенные единицы и стоимость производства, или ежемесячный объем продаж и среднемесячная цена продажи.
01 из 05Добавление вторичной оси Y к диаграмме Excel

В этом учебном пособии рассматриваются шаги, необходимые для объединения диаграмм столбцов и строк вместе для создания климатического графика или климатографа, который показывает среднемесячную температуру и количество осадков в определенном месте.
Как показано на рисунке выше, диаграмма столбцов или гистограмма показывает среднее ежемесячное количество осадков, в то время как линейный график отображает средние значения температуры.
Требования к комбинированной диаграмме
- Одним из требований к отображению данных является то, что он должен совместно использовать значения оси X (горизонтальные), такие как временной интервал или местоположение.
- Кроме того, не все типы диаграмм могут быть объединены. Например, трехмерные диаграммы не могут быть включены в комбинированную диаграмму.
Чтобы создать нашу вторичную ось Y, мы выполним следующие шаги:
- Создайте базовую двумерную диаграмму столбцов, которая отображает данные о осадках и температуре в разных цветных столбцах.
- Измените тип диаграммы для данных температуры из столбцов в строку.
- Переместите данные температуры с первичной вертикальной оси (левая сторона диаграммы) на вторичную вертикальную ось (правая сторона диаграммы).
Ввод и выбор данных графика

Первым шагом в создании климатического графика является ввод данных в рабочий лист. Как только данные будут введены, следующим шагом будет выбор данных, которые будут включены в диаграмму.
Выбор или выделение данных указывает Excel, какую информацию на листе включить и что игнорировать. Помимо данных о числе, обязательно укажите все заголовки столбцов и строк, которые описывают данные.
В учебном руководстве не указаны шаги для форматирования листа, как показано на изображении выше. Информация о параметрах форматирования листа доступна в этом основном руководстве по форматированию excel.
- Введите данные, как показано на изображении выше, в ячейки A1 в C14.
- основной момент ячейки A2 в C14 - это диапазон информации, который будет включен в диаграмму
Создание базовой диаграммы столбцов

Все графики находятся под Вставить вкладку из лента в Excel, и все они разделяют эти характеристики:
- При создании любой диаграммы в Excel программа сначала создает так называемую базовую диаграмму с использованием выбранных данных.
- При наведении указателя мыши на категорию диаграммы будет отображаться описание диаграммы.
- При нажатии на категорию открывается раскрывающийся список всех типов диаграмм, доступных в этой категории.
Первым шагом при создании любой комбинации диаграмм, таких как климатический график, является построение всех данных в одном типе диаграммы, а затем переключение одного набора данных во второй тип диаграммы.
Как упоминалось ранее, для этого климатического графика мы сначала построим оба набора данных на диаграмме столбцов, а затем изменим тип диаграммы для данных температуры на линейный граф.
- Выбрав данные диаграммы, нажмите Вставка> Столбец> 2-D кластерная колонна в Вставить табуляция из лента.
- Базовая диаграмма столбцов, аналогичная той, что показана на изображении выше, должна быть создана и помещена в рабочий лист
Переключение данных на линейный график

Изменение типов диаграмм в Excel выполняется с помощью Диалоговое окно «Изменить тип диаграммы».Поскольку мы хотим изменить только один из двух рядов данных, отображаемых на другой тип диаграммы, нам нужно указать Excel, какой он есть. Это можно сделать, выбирая или кликнув один раз на одном из столбцов на диаграмме, в котором выделяются все столбцы того же цвета.
Выбор для открытия диалогового окна «Диаграмма изменения диаграммы» включает в себя:
- Нажав на Изменить тип диаграммы значок на дизайн табуляция из лента.
- Щелчок правой кнопкой мыши на одном из выбранных столбцов и выборе Изменить тип диаграммы серии в раскрывающемся меню.
Все доступные типы диаграмм перечислены в диалоговом окне, поэтому их легко изменить с одного графика на другой.
- Нажмите один раз на один из столбцы данных температуры для выбора всех столбцов этого цвета в диаграмме.
- Наведите указатель мыши указатель на один из этих столбцов и правый клик с помощью мыши, чтобы открыть раскрывающееся контекстное меню.
- Выбрать Изменить тип диаграммы серии в раскрывающемся меню, чтобы открыть Диалоговое окно «Изменить тип диаграммы».
- Нажми на вариант первой строки в правой панели диалогового окна.
- Нажмите Хорошо для закрытия диалогового окна и возврата на рабочий лист.
- На графике данные температуры теперь должны отображаться в виде синей линии в дополнение к столбцам данных о осадках.
Перемещение данных на вторичную ось Y

Изменение температурных данных на линейный график может облегчить различие между двумя наборами данных, но поскольку они оба построены на одной и той же вертикальной оси, данные температуры отображаются как почти прямая линия, которая очень мало рассказывает нам о месячные колебания температуры.
Это произошло из-за масштаба одной вертикальной оси, которая пытается разместить два набора данных, которые сильно различаются по величине. Средние данные температуры имеют лишь малый диапазон от 26,8 до 28,7 градуса по Цельсию, тогда как данные о осадках колеблются от менее трех миллиметров свыше 300 мм.
При установке шкалы вертикальной оси для отображения большого количества данных о осадках Excel удалил любой вид изменения температурных данных за год. Перемещение данных температуры на вторую вертикальную ось, отображаемое с правой стороны диаграммы, позволяет разделить шкалы на два диапазона данных.

- Нажмите один раз на температурная линия для его выбора.
- Наведите указатель мыши указатель на линию и правый клик с помощью мыши, чтобы открыть раскрывающееся контекстное меню.
- Выбрать Формат данных в раскрывающемся меню, чтобы открыть Диалоговое окно «Формат данных».
- Нажми на Вторичная ось в панели диалогового окна.
- Нажми на Икс чтобы вернуться к рабочему листу.
- На диаграмме шкала для данных температуры теперь должна отображаться в правой части диаграммы.
В результате перемещения данных температуры на вторую вертикальную ось линия, отображающая данные о осадках, должна показывать большее отклонение от месяца к месяцу, что облегчает просмотр температуры.
Это происходит потому, что шкала для данных температуры на вертикальной оси в правой части диаграммы теперь должна охватывать диапазон менее четырех градусов Цельсия, а не масштаб, который варьировался от нуля до 300, когда два набора данных разделяли один шкала.