С устройством Google Chromecast, подключенным к порту HDMI вашего телевизора, вы можете использовать приложение Google Home на своем iPhone, iPad или мобильном устройстве на базе Android для передачи по запросу и живого телевизионного шоу и фильмов из Интернета, и смотреть их на экране вашего телевизора - без подписки на кабельное телевидение.
Также можно транслировать контент, хранящийся на вашем мобильном устройстве, включая видео, фотографии и музыку, на ваш телевизор с помощью Google Chromecast. Помимо просто потоковых телешоу и фильмов с несколькими простыми хаками ваш Google Chromecast может сделать гораздо больше.
Установите лучшие приложения, чтобы транслировать телешоу и фильмы, которые вы хотите

Все большее число приложений для мобильных устройств теперь имеет В ролях особенность. Нажатие В ролях значок позволяет передавать то, что вы видите на экране смартфона или планшета, и просматривать его на своем телевизоре, предполагая, что устройство Chromecast подключено к вашему телевизору.
Обязательно установите соответствующие приложения на основе содержимого, которое вы хотите передать с вашего мобильного устройства. Вы можете приобрести соответствующие и дополнительные приложения из App Store, связанные с вашим мобильным устройством, или просмотреть приложения, используя Главная страница Google мобильное приложение.
С вашего веб-браузера вашего компьютера или мобильного устройства вы можете легко узнать о совместимых с Chromecast приложениях со встроенным В ролях особенность.
Например, чтобы смотреть видеоролики YouTube на экране вашего телевизора, выполните следующие действия:
- Запустить Главная страница Google мобильное приложение на смартфоне или планшете.
- От Просматривать выберите Приложение YouTube и установите его.
- Запустить Приложение YouTube на мобильном устройстве.
- Нажмите на Главная, Trending, Подписки, или же Поиск значок, чтобы найти и выбрать видео (ы), которые вы хотите посмотреть.
- Когда начнется воспроизведение видео, нажмите В ролях значок (отображается в правом верхнем углу экрана), и видео будет транслироваться из Интернета на мобильное устройство, а затем беспроводным образом передаваться на ваш телевизионный экран.
- Используйте экранные элементы управления мобильного приложения YouTube для воспроизведения, паузы, быстрой перемотки или перемотки выбранного видео, как обычно.
Помимо YouTube, приложения для всех основных телевизионных сетей, а также потоковые видеоуслуги (включая Google Play, Netflix, Hulu и Amazon Prime Video) предлагают В ролях и доступны из магазина приложений, связанного с вашим мобильным устройством.
02 из 09Отображать новости Заголовки новостей и погоды в качестве фона

Когда видеоконтент активно не транслируется, ваш Chromecast может отображать настраиваемые Фон экран, который демонстрирует заголовки новостей, ваш местный прогноз погоды или пользовательское слайд-шоу с цифровыми изображениями, которые вы выбираете. Чтобы настроить этот экран, выполните следующие действия:
- Запустить Главная страница Google приложение на смартфоне или планшете.
- Нажмите на Меню значок, который отображается в верхнем левом углу экрана.
- Нажмите на приборы вариант.
- Нажмите на Изменить фон (отображается в центре экрана).
- От Фон (показано), убедитесь, что все параметры в этом меню отключены. Затем для просмотра Кураторские новости заголовки, нажмите на виртуальный коммутатор, связанный с этой опцией, чтобы включить функцию. В качестве альтернативы нажмите на Play Прессе а затем включите виртуальный коммутатор, связанный с этой функцией. Затем вы можете следовать подсказкам на экране, чтобы настроить Google Newsstand опции. Чтобы отобразить локальную информацию о погоде, нажмите Погода возможность включить эту функцию.
- нажмите < значок, отображаемый в верхнем левом углу экрана, чтобы сохранить изменения и вернуться в приложение Google Home Добро пожаловать домой экран.
На мобильном устройстве Android можно отображать изображения на экране телевизора непосредственно из приложения Галерея или фотографий, которое было предварительно установлено на вашем устройстве. Нажмите В ролях значок, отображаемый на экране при просмотре фотографий.
03 из 09Отображение пользовательского слайд-шоу в качестве фона

В периоды, когда ваш телевизор включен, а устройство Chromecast включено, но не потоковое содержимое, на экране «Backdrop» можно отобразить анимированное слайд-шоу, которое демонстрирует ваши любимые изображения. Чтобы настроить этот параметр, выполните следующие действия:
- Запустить Главная страница Google приложение на смартфоне или планшете.
- Нажмите на Меню значок, который отображается в верхнем левом углу экрана.
- Нажмите на приборы вариант.
- Нажмите на Изменить фон вариант.
- Выключите все параметры, перечисленные в меню, за исключением одного из параметров, связанных с фотографией. Выберите и включите Google Фото возможность отображения изображений, хранящихся в Google Фото. Включите Flickr возможность выбора изображений, хранящихся в вашей учетной записи Flickr. Выберите Google Arts & Culture возможность отображать обложку со всего мира или выбрать Избранные фотографии возможность просмотра кураторских изображений из Интернета (выбранных Google). Чтобы просмотреть изображения земли и космического пространства, выберите Земля и космос вариант.
- Чтобы отображать свои собственные фотографии, выберите, какой альбом или каталог изображений вы хотите продемонстрировать, когда будет предложено сделать это. (Изображения или альбомы должны быть сохранены в Интернете, в Google Фото или Flickr.)
- Чтобы настроить, как быстро изображения меняются на экране, нажмите Пользовательская скорость и выберите между Медленный, Нормальный, или же Быстро.
- Нажмите на < значок несколько раз, по мере необходимости, чтобы вернуться к основному Добро пожаловать домой экран. Выбранные изображения теперь будут отображаться на вашем телевизоре в качестве настраиваемого фона Chromecast.
Воспроизведение файлов с вашего ПК или Mac на экран телевизора
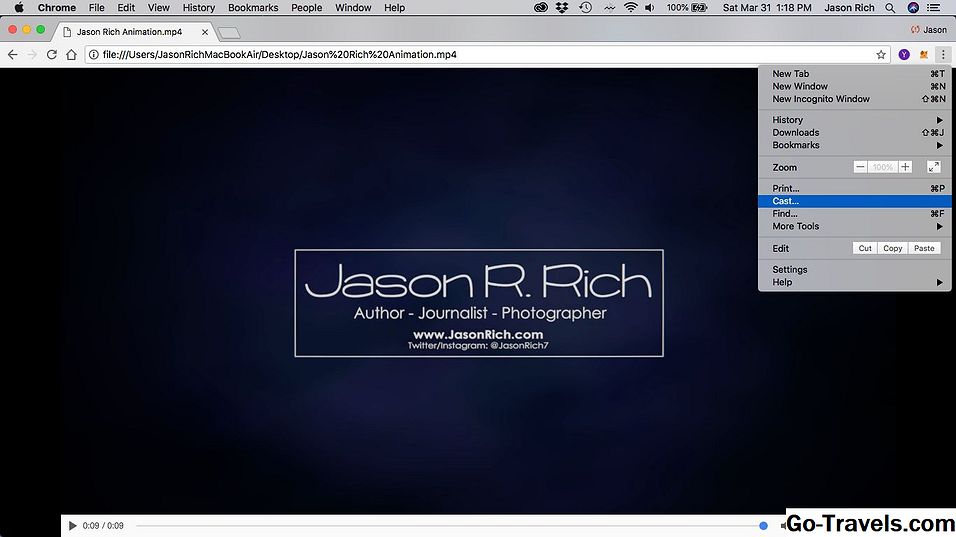
Пока ваш компьютер с ОС Windows или Mac подключен к той же точке доступа Wi-Fi, что и устройство Chromecast, вы можете одновременно воспроизводить видеофайлы, которые хранятся на вашем компьютере как на экране вашего компьютера, так и на экране телевизора. Для этого выполните следующие действия:
- Настройте и включите телевизор и устройство Chromecast.
- Запустить Веб-браузер Chrome на твоем компьютере.
- Если вы являетесь пользователем Windows PC, в поле адреса веб-браузера введите Файл: /// C: / а затем путь к файлу. Если вы пользователь Mac, введите Файл: // локальный / Users / имя_пользователя, а затем путь к файлу. Кроме того, перетащите медиа-файл прямо в веб-браузер Chrome.
- Когда файл отображается в окне браузера Chrome, нажмите значок меню найденный в правом верхнем углу экрана (который выглядит как три вертикальные точки) и выберите В ролях вариант.
- Выберите Играть и видео будет воспроизводиться на экране вашего компьютера и экране телевизора одновременно.
Воспроизведение слайдов Google на экране телевизора

Использование бесплатного Google Презентации приложение на вашем компьютере или мобильном устройстве, легко создавать анимированные слайд-презентации, а затем отображать их со своего компьютера или мобильного устройства на экране телевизора. (Вы также можете импортировать презентации Microsoft PowerPoint в Google Презентации, чтобы отображать их на телевизоре.)
Выполните следующие шаги, чтобы передать презентацию Google Презентаций с компьютера или компьютера Mac (или любого совместимого и подключенного к Интернету мобильного устройства) на ваш телевизор:
- Убедитесь, что ваш компьютер или мобильное устройство подключено к той же сети Wi-Fi, что и устройство Chromecast.
- Запустить Google Презентации на вашем компьютере (или приложении Google Презентации на мобильном устройстве) и создать презентацию с цифровым слайдом. Кроме того, загрузите уже существующую презентацию Google Презентации или импортируйте презентацию PowerPoint.
- Начните воспроизведение презентации, нажав на настоящее время значок.
- Нажми на Меню значок (который выглядит как три вертикальные точки), расположенный в верхнем правом углу окна Google Презентации, и выберите В ролях вариант.
- Выберите между Ведущий или же Присутствовать на другом экране Посмотреть.
- Управляйте презентацией со своего компьютера, показывая цифровые слайды на экране вашего телевизора.
Стрим-музыка через динамики вашего телевизора или систему домашнего кинотеатра

Помимо потокового видеоконтента из Интернета (через мобильное устройство) на устройство Chromecast, подключенное к вашему телевизору, вы также можете передавать неограниченную музыку из существующих Spotify, Pandora, YouTube Music, Google Play Музыки, iHeartRadio, Deezer, TuneIn Radio или Musixmatch.
Чтобы использовать динамики вашего телевизора или систему домашнего кинотеатра для прослушивания любимой музыки, выполните следующие действия:
- Запустить Главная страница Google мобильное приложение на смартфоне или планшете.
- Нажмите на Просматривать значок, который отображается в нижней части экрана.
- Нажмите на Музыка кнопка.
- От Меню музыки, выберите совместимую службу потоковой передачи музыки, а затем загрузите соответствующее приложение, нажав на Скачать приложение вариант. Например, если у вас есть уже существующая учетная запись Pandora, загрузите и установите приложение Pandora. Установленные музыкальные приложения отображаются в верхней части экрана. Дополнительные музыкальные приложения, доступные для загрузки, отображаются в нижней части экрана, поэтому прокрутите вниз до Добавить дополнительные услуги заголовок.
- Запустите приложение музыкального сервиса и войдите в свою учетную запись (или создайте новую учетную запись).
- Выберите музыкальную или поточную музыкальную станцию, которую вы хотите услышать.
- Как только музыка (или музыкальное видео) начнет воспроизводиться на экране вашего мобильного устройства, нажмите В ролях значок. Музыка (или музыкальное видео) начнет воспроизводиться на экране вашего телевизора, и звук будет слышен через динамики вашего телевизора или системы домашнего кинотеатра.
Потоковое видеоконтент на ваш телевизор, но слушайте с помощью наушников

Используя бесплатное мобильное приложение LocalCast для Chromecast, вы можете выбрать контент, который хранится на вашем мобильном устройстве, например видеофайл, и передавать видеоконтент на ваш телевизор. Тем не менее, вы можете одновременно передавать аудио часть этого содержимого динамику (-ам), встроенному в смартфон или планшет, или слушать аудио с помощью проводных или беспроводных наушников, которые подключены или связаны с вашим мобильным устройством.
Использовать LocalCast для Chromecast выполните следующие действия:
- Загрузите и установите бесплатное приложение LocalCast для Chromecast для вашего iOS (iPhone / iPad) или мобильного устройства на базе Android.
- Запустите приложение и выберите совместимый контент, который либо хранится на вашем мобильном устройстве, либо транслируется через Интернет из источника, совместимого с приложением.
- Когда выбранный контент начнет воспроизведение, нажмите В ролях значок, чтобы передать содержимое с экрана вашего мобильного устройства на ваш телевизор.
- От Сейчас играет экрана, нажмите на Маршрутизация аудио на телефон (значок телефона). Во время воспроизведения видео на экране телевизора сопутствующий звук начнет воспроизводиться через динамики (ы) вашего телефона или наушники, которые подключены к вашему мобильному устройству или связаны с ним.
Использование Chromecast из гостиничного номера
В следующий раз, когда вы отправитесь куда-нибудь и будете находиться в отеле, возьмите с собой устройство Chromecast. Вместо того, чтобы платить больше 15 долларов за фильм с оплатой за просмотр или смотреть, какая ограниченная линейка каналов доступна в телевизионном сервисе отеля, подключите Chromecast к телевизору гостиничного номера, соедините его с вашей личной точкой доступа Wi-Fi, и вы По запросу вы получите бесплатное аудио- и видеопрограммирование.
Не забудьте взять с собой собственную личную точку доступа Wi-Fi, которая позволяет подключать несколько устройств к той же сети Wi-Fi. Устройство Skyroam, например, предлагает неограниченный Интернет во время поездок за 8,00 долларов США в день.
09 из 09Управление Chromecast с помощью вашего голоса

Устройство Chromecast, которое подключается к вашему телевизору и которое, как правило, контролируется с помощью мобильного приложения Google Home, работающего на вашем смартфоне или планшете, также можно контролировать с помощью вашего голоса при покупке и установке необязательного Интеллектуальный динамик Google Home.
Убедитесь, что устройство Chromecast и динамик Google Home подключены к той же сети Wi-Fi и что динамик Google Home находится в той же комнате, что и телевизор.
Теперь, пока вы просматриваете видеоконтент через Chromecast, используйте вербальные команды для поиска аудио- или видеоконтента, а затем, например, воспроизводите, приостанавливайте, перемотка вперед или назад.







