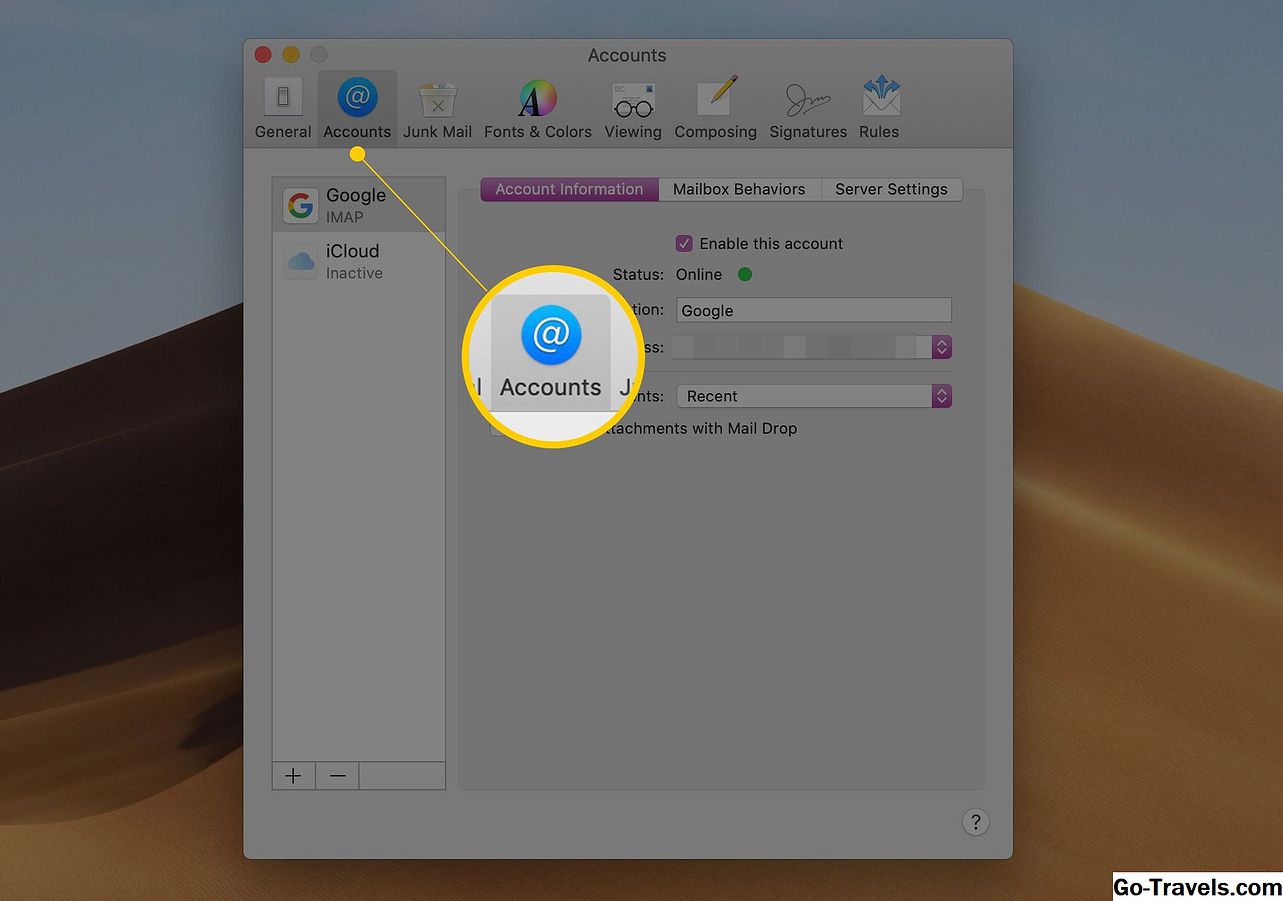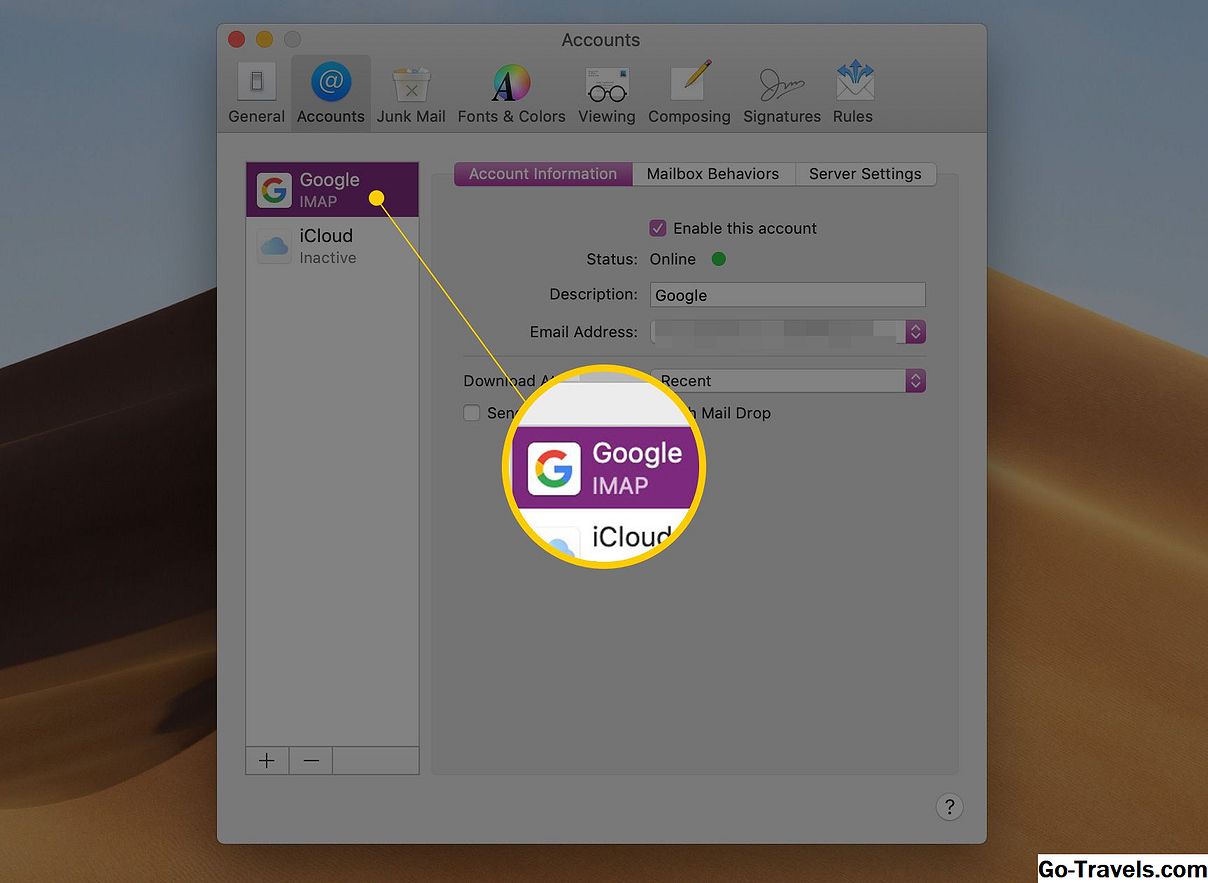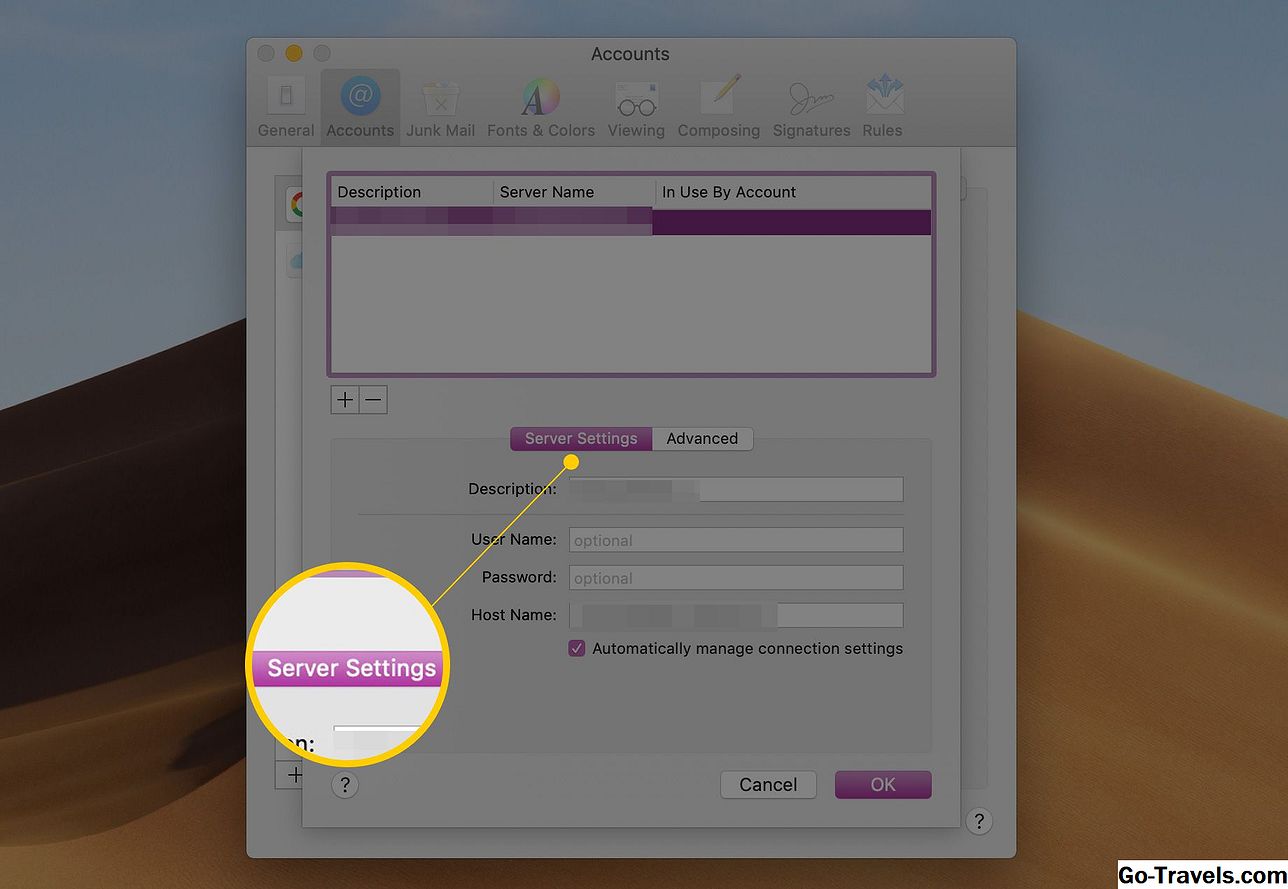Вы просто отбросили ответ на важное сообщение электронной почты. Когда вы нажмете кнопку «Отправить», вы обнаружите, что она неактивна, что означает, что вы не можете отправить свое сообщение. Вчера почта работала нормально; что пошло не так?
Кнопка «Отправлять» в Apple Mail означает, что не настроен сервер исходящей почты (SMTP), связанный с учетной записью Mail. Этот результат может произойти по ряду причин, но два из них, скорее всего, следующие: либо почтовая служба, которую вы используете, вносила изменения в ее настройки, и вам необходимо обновить свои настройки, или файл настроек почты устарел или поврежден, или неправильные права доступа к файлам.
Настройки исходящей почты
Иногда ваша почтовая служба может вносить изменения на свои почтовые серверы, включая сервер, который получает вашу исходящую электронную почту. Эти типы почтовых серверов являются частыми целями вредоносных программ, предназначенных для превращения их в серверы спам-зомби. Из-за постоянно возникающих опасностей почтовые службы иногда обновляют свое серверное программное обеспечение, что, в свою очередь, может потребовать изменения настроек сервера исходящей почты в вашем почтовом клиенте, в данном случае Mail.
Прежде чем вносить какие-либо изменения, убедитесь, что у вас есть копия настроек, которые требуется вашей почтовой службе. В большинстве случаев ваша почтовая служба содержит подробные инструкции для различных почтовых клиентов, включая Apple Mail. Когда эти инструкции доступны, обязательно следуйте им. Если ваша почтовая служба предоставляет только общие инструкции, этот обзор при настройке параметров сервера исходящей почты может оказаться полезным.
Настройка параметров исходящей почты
-
Запустите Apple Mail и выберите «Настройки» в меню «Почта».

-
В открывшемся окне «Настройки почты» нажмите кнопку «Учетные записи».
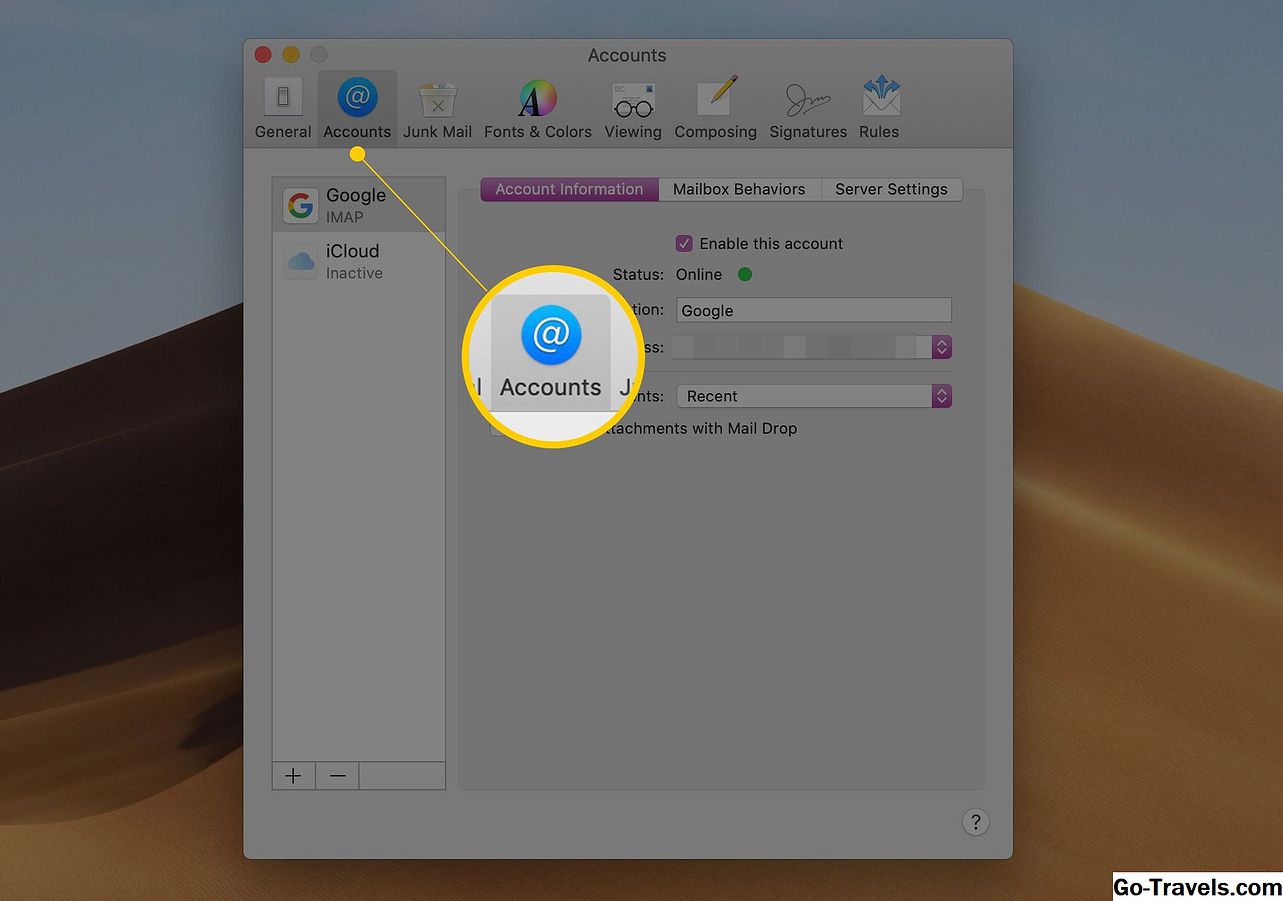
-
В списке выберите учетную запись электронной почты, которая дает вам проблемы.
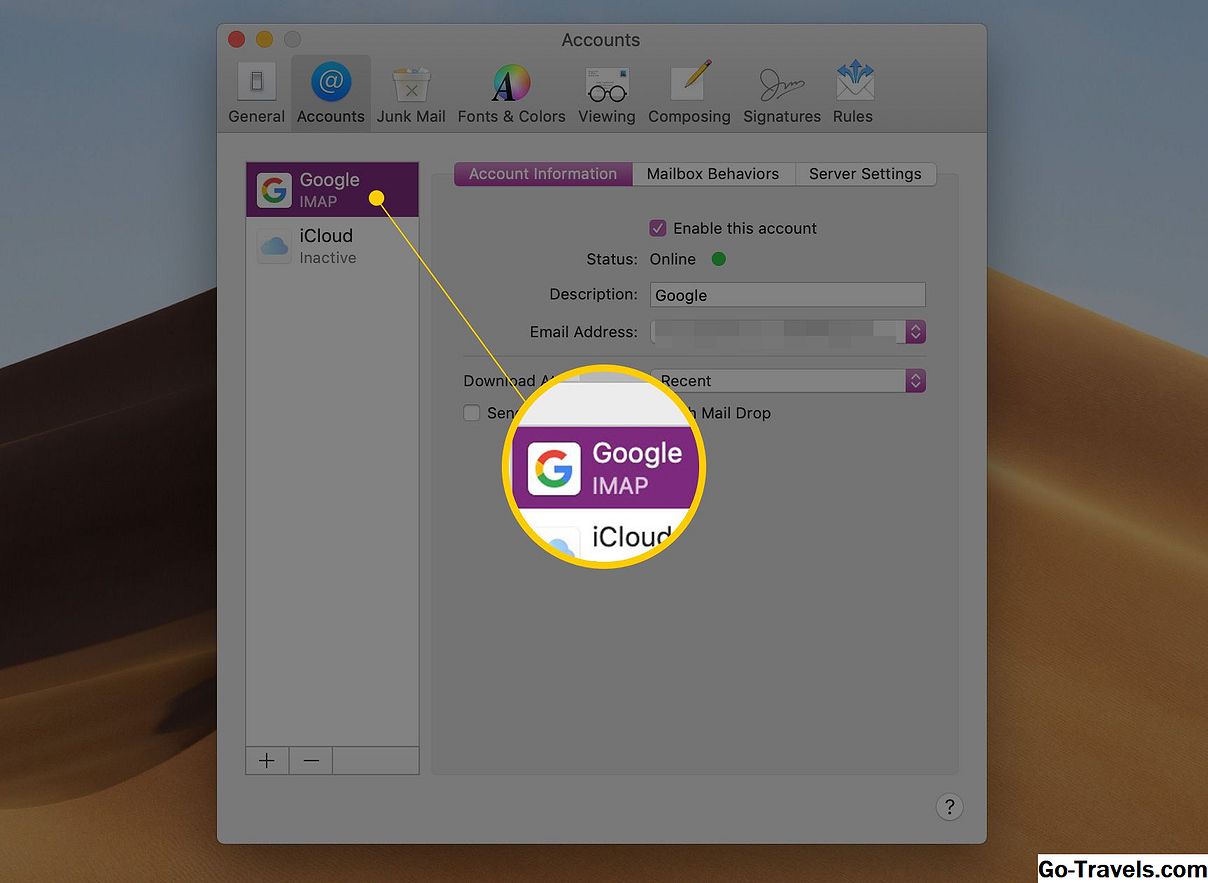
-
Перейдите на вкладку «Информация об учетной записи» или вкладку «Настройки сервера». Выбранная вкладка зависит от версии используемой почты. Вы ищете область, которая включает параметры входящей и исходящей почты.

-
В разделе «Сервер исходящей почты (SMTP)» выберите «Редактировать список SMTP-серверов» в раскрывающемся меню «Исходящий почтовый сервер (SMTP)» или «Учетная запись» еще раз в зависимости от версии используемой почты.

-
Отобразится список всех SMTP-серверов, настроенных для разных учетных записей почты. Выбранная выше учетная запись Mail должна быть выделена в списке.
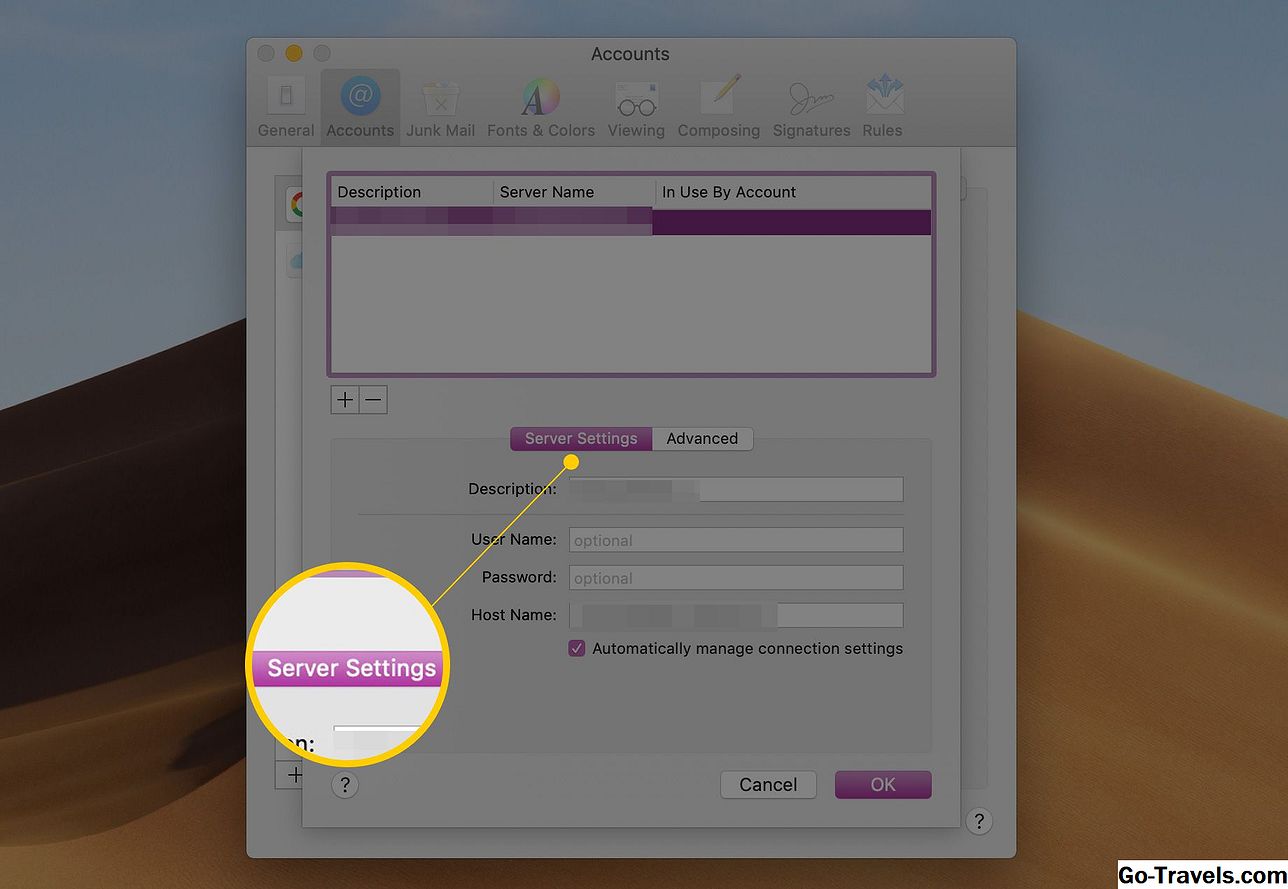
-
Перейдите на вкладку «Настройки сервера» или «Информация учетной записи».
На этой вкладке убедитесь, что имя сервера или хоста введено правильно. Например, smtp.gmail.com или mail.example.com. В зависимости от версии Mail, которую вы используете, вы также можете проверить или изменить имя пользователя и пароль, связанные с этой почтовой учетной записью. Если имя пользователя и пароль отсутствуют, вы можете найти их, нажав вкладку «Предварительный».
На вкладке Advance вы можете настроить параметры SMTP-сервера в соответствии с настройками, которые предоставляет ваша почтовая служба. Если ваша почтовая служба использует порт, отличный от 25, 465 или 587, вы можете ввести номер требуемого порта непосредственно в поле порта. В некоторых более старых версиях Mail вам необходимо использовать переключатель «Пользовательский порт» и добавить номер порта, предоставленный вашей почтовой службой. В противном случае оставьте переключатель «Использовать порты по умолчанию» или «Автоматически определять и поддерживать настройки учетной записи» в зависимости от версии используемой почты.
-
Если ваша почтовая служба настроила свой сервер на использование SSL, поставьте галочку рядом с «Использовать SSL (Secure Sockets Layer)».
-
В раскрывающемся меню «Аутентификация» выберите тип проверки подлинности, который использует ваша почтовая служба.
-
Наконец, введите свое имя пользователя и пароль. Имя пользователя часто является вашим адресом электронной почты.
-
Нажмите «ОК».
Попробуйте отправить электронное письмо еще раз. Теперь кнопка «Отправить» должна быть подсвечена.
Файл предпочтений Apple Mail не обновляется
Одной из возможных причин проблемы является проблема с разрешением, запрещающая Apple Mail записывать данные в файл предпочтений. Эта проблема разрешений не позволяет вам сохранять обновления в настройках Mail. Как это произошло? Как правило, ваша почтовая служба сообщает вам внести изменения в настройки вашей учетной записи. Вы вносите изменения, и все в порядке - пока вы не покинете Mail. В следующий раз, когда вы запустите Mail, настройки вернутся к тому, как они были до внесения изменений.
Если приложение Mail имеет неправильные настройки исходящей почты, его кнопка «Отправить» недоступна.
Чтобы устранить проблемы с правами на доступ к файлам в OS X Yosemite и ранее, выполните действия, описанные в руководстве «Использование дисковой утилиты для восстановления жестких дисков и разрешений дисков». Если вы используете OS X El Capitan или более позднюю версию, вам не нужно беспокоиться о проблемах с правами на доступ к файлам, ОС исправляет их с каждым обновлением программного обеспечения.
Коррумпированный файл предпочтений электронной почты
Другим возможным виновником является то, что файл предпочтений Mail стал поврежденным или нечитаемым. Эта ситуация может привести к тому, что Mail перестанет работать или не будет работать с определенными функциями - например, правильно отправлять почту.
Прежде чем продолжить, убедитесь, что у вас есть текущая резервная копия вашего Mac, поскольку следующие способы восстановления Apple Mail могут привести к потере информации электронной почты, включая данные учетной записи.
Поиск файла предпочтений почты может быть проблемой, поскольку с тех пор, как OS X Lion, папка библиотеки пользователя скрыта. Однако вы можете получить доступ к папке Library с помощью этого простого руководства: OS X скрывает вашу библиотечную папку.
Файл предпочтений Apple Mail находится по адресу: / Users / user_name / Library / Preferences. Например, если ваше имя пользователя Mac является Tom, путь будет / Users / Tom / Library / Preferences. Файл предпочтений называется com.apple.mail.plist.
По завершении этих шагов попробуйте снова отправить Mail. Возможно, вам потребуется повторно ввести любые последние изменения в настройки Mail, на вашу почтовую службу. Но на этот раз вы сможете выйти из Mail и сохранить настройки.
Если у вас все еще есть проблемы с Mail и отправкой сообщений, ознакомьтесь с руководством по устранению неполадок «Apple Mail» с помощью руководства Apple для устранения неполадок.