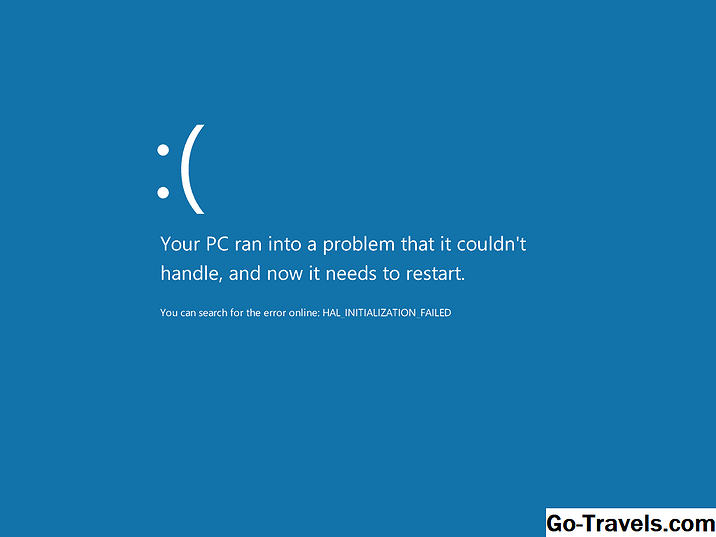Таким образом, экранное изображение на вашем настольном ПК или ноутбуке Windows внезапно боком или вверх ногами, и вы не знаете, что делать. Не паникуйте! Вам не нужно будет кранить вашу шею или физически переворачивать монитор. Это гораздо более распространенная ситуация, чем вы могли бы подумать, и обычно ее можно решить только с помощью сочетания клавиш или нескольких щелчков мышью.
Наиболее вероятная причина, по которой вы оказались в этом затруднительном положении, состоит в том, что вы случайно нажали неправильные клавиши, неправильно настроили настройку дисплея или подключили внешний монитор или другое устройство просмотра. Вот как исправить боковой или верхний экран в Windows 7, 8 и 10.
Горячие клавиши
В некоторых сценариях для поворота дисплея можно использовать следующие сочетания клавиш. Независимо от того, доступны ли эти ярлыки, зависит от нескольких факторов, в том числе от того, какая видеокарта находится в вашей системе, а также от того, какое программное обеспечение вы установили. Также возможно, что ваша конкретная конфигурация предлагает эти комбинации горячих клавиш, но что они должны быть включены вручную до их использования. Мы рекомендуем сначала использовать маршрут клавиатуры, так как это довольно быстро и легко и может пригодиться, если вы снова столкнетесь с этой проблемой в будущем.
Наиболее часто используемые сочетания клавиш для поворота экрана выглядят следующим образом:
- CTRL + ALT + Стрелка вверх
- CTRL + ALT + Стрелка вниз
- CTRL + Alt + Стрелка влево
- CTRL + Alt + Стрелка вправо .
Если одновременное нажатие этих клавиш не оказывает никакого эффекта, вы можете попробовать выполнить следующие шаги, чтобы гарантировать, что горячие клавиши включены с вашей конкретной видеокартой, или вы можете просто перейти к следующему методу, показанному ниже, для решения этой проблемы.
Включение или выключение горячих клавиш:
-
Щелкните правой кнопкой мыши пустое место на вашем рабочем столе.
-
Появится меню, содержащее несколько вариантов. В зависимости от вашей установки вы можете увидеть опцию «Графические настройки» или что-то подобное, из которой вы сможете активация горячей клавиши.
Этот параметр доступен только на определенном оборудовании.
Настройки ориентации дисплея
Если метод сочетания клавиш не устранил вашу проблему, тогда необходимо изменить ориентацию дисплея через интерфейс настроек Windows.
Windows 10
-
Щелкните правой кнопкой мыши по пустое место где угодно на вашем рабочем столе.
-
Когда появится контекстное меню, выберите Настройки экрана вариант.
-
Теперь ваши настройки дисплея будут видны в новом окне. Если вы не можете щелкнуть правой кнопкой мыши по какой-либо причине, другой способ доступа к этому интерфейсу - ввести следующий текст в Windows Cortana или базовую строку поиска и выбрать соответствующий результат: Настройки экрана.
-
Выбрать Пейзаж из выпадающего меню с надписью ориентация.
-
Нажми на Применять , который должен мгновенно поворачивать ваш дисплей.
-
Появится сине-белое диалоговое окно с вопросом, хотите ли вы сохранить новую ориентацию экрана или вернуться к предыдущему экрану. Если вас устраивает обновленный внешний вид, нажмите Сохранять изменения кнопка. Если нет, выберите возвращаться или просто не предпринимайте никаких действий и подождите 15 секунд.
Windows 8
-
Нажми на Кнопка Windows, найденный в нижнем левом углу экрана.
-
Когда появится всплывающее меню, выберите Панель управления вариант.
-
После появления интерфейса панели управления нажмитеНастройка разрешения экрана, расположенный в разделе «Внешний вид и персонализация».
-
Теперь изменится внешний вид вашего экрана дисплея. Нажми на ориентация в раскрывающемся меню и выберите Пейзаж вариант.
-
Затем нажмите Применять чтобы мгновенно реализовать это изменение.
-
Появится диалоговое окно с двумя кнопками, в которых вам предлагается выбрать, хотите ли вы сохранить новую ориентацию экрана. Для этого нажмите Сохранять изменения, Чтобы вернуться к предыдущей настройке, подождите 15 секунд для истечения срока действия приглашения или выберите возвращаться кнопка.
Windows 7
-
Нажми на Кнопка меню Windows, расположенный в нижнем левом углу экрана.
-
Когда появится всплывающее меню, выберите Панель управления.
-
Теперь должен отображаться интерфейс панели управления. Нажми на Настройка разрешения экрана ссылку, расположенную в правой части окна под Внешний вид и Персонализация заголовок.
-
Появится новый экран со следующим заголовком: измените внешний вид вашего дисплея. Выбрать Пейзаж от ориентация выпадающее меню.
-
Нажми на Применять , что должно привести к повороту вашего дисплея в соответствии с запросом.
-
Должен появиться небольшой диалог настроек дисплея, наложенный на интерфейс панели управления. Если вы хотите сохранить вновь повернутый дисплей, выберите Сохранять изменения, В противном случае нажмите возвращаться или подождите 15 секунд, чтобы изменения автоматически изменились.