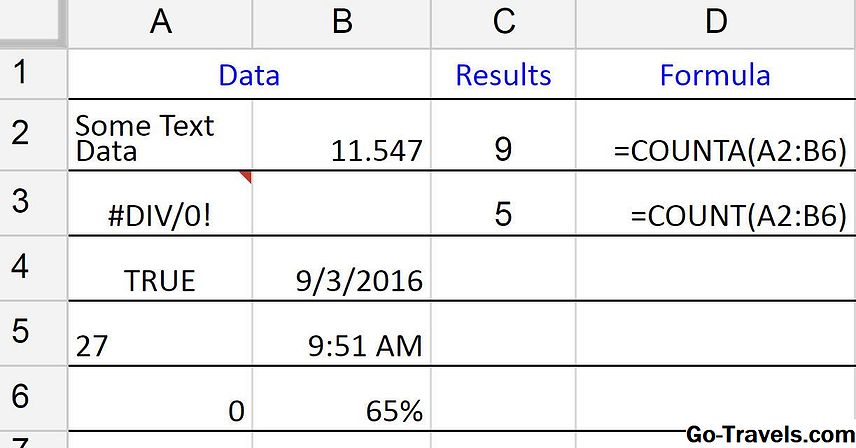Сводные таблицы предоставляют мощный инструмент анализа данных, встроенный в ваше текущее программное обеспечение для работы с электронными таблицами. Они предлагают возможность суммировать данные без использования реляционной базы данных или агрегатных функций. Вместо этого они предоставляют графический интерфейс, который позволяет пользователям создавать настраиваемые отчеты в электронной таблице, просто перетаскивая элементы данных в нужные столбцы или строки. В этом уроке мы рассмотрим процесс создания сводной таблицы в Документах Google. Вы также можете быть заинтересованы в нашем соответствующем учебном пособии по созданию сводных таблиц в Microsoft Office Excel 2010.
Откройте Документы Google и исходный документ

Начните с открытия Microsoft Excel 2010 и перехода к исходному файлу, который вы хотите использовать для своей сводной таблицы. Этот источник данных должен содержать поля, относящиеся к вашему анализу, и достаточные данные для обеспечения надежного примера.
В этом уроке мы используем образец базы данных регистрации студенческого курса. Если вы хотите следовать, вы можете получить доступ к файлу и использовать его при прохождении через создание сводной таблицы шаг за шагом.
02 из 04Создать сводную таблицу

После того, как вы открыли файл, выберите Отчет о сводной таблице в меню «Данные». Затем вы увидите пустое окно сводной таблицы, как показано выше. Окно также включает панель редактора отчетов по правой стороне, которая позволяет вам управлять содержимым сводной таблицы.
03 из 04Выберите столбцы и строки для сводной таблицы

Теперь у вас будет новый лист, содержащий пустую сводную таблицу. На этом этапе вы должны выбрать столбцы и строки, которые хотите включить в таблицу, в зависимости от бизнес-задачи, которую вы пытаетесь решить. В этом примере мы создадим отчет, который показывает регистрацию в каждом курсе, предлагаемом школой в течение последних нескольких лет.Для этого мы используем редактор отчетов, который отображается в правой части окна, как показано выше. Нажмите Добавить поле ссылку рядом с разделами столбца и строки этого окна и выберите поля, которые вы хотите включить в сводную таблицу.По мере изменения местоположения полей вы увидите изменение сводной таблицы на листе. Это очень полезно, так как позволяет вам просматривать форматирование таблицы по мере ее разработки. Если это не совсем то, что вы пытаетесь построить, просто переместите поля вокруг, и предварительный просмотр изменится. Затем выберите элемент данных, который вы хотите использовать в качестве своей цели. В этом примере мы выберем поле курса. При выборе этого поля в разделе «Значения» приведенная выше сводная таблица - наш желаемый отчет.Вы также можете изменить свою сводную таблицу несколькими способами. Во-первых, вы можете изменить способ вычисления ячеек вашей таблицы, щелкнув стрелку рядом с пунктом «Суммирование по части». Затем вы можете выбрать любую из следующих совокупных функций, чтобы суммировать ваши данные: Кроме того, вы можете использовать поле «Фильтр отчета» для добавления фильтров в свой отчет. Фильтры позволяют ограничить элементы данных, которые включены в ваши расчеты. Например, вы можете отфильтровать все курсы, преподаваемые конкретным инструктором, который покинул учреждение. Вы сделали бы это, создав фильтр в поле «Инструктор», а затем отменив выбор этого инструктора из списка. Выберите целевое значение для сводной таблицы