Одной из многих функций, встроенных в APFS (Apple File System) на Mac, является возможность создания моментального снимка файловой системы, представляющего состояние вашего Mac в определенный момент времени.
Снимки имеют несколько применений, включая создание точек резервного копирования, которые позволяют вернуть Mac в состояние, в котором оно находилось, в момент времени, когда был сделан снимок.
Несмотря на поддержку моментальных снимков в файловой системе, Apple предоставила минимальные инструменты для использования этой функции. Вместо того, чтобы ждать, когда сторонние разработчики выпустят новые утилиты файловой системы, мы рассмотрим, как вы можете использовать моментальные снимки сегодня, чтобы помочь вам в управлении вашим Mac.
Автоматические снимки для обновлений macOS

Начиная с macOS High Sierra, Apple использует моментальные снимки для создания точки резервного копирования, которая позволит вам восстановить обновление операционной системы, которое пошло не так, или просто вернуться к предыдущей версии macOS, если вы решили, что вам не нравится обновление ,
В любом случае откат к сохраненному состоянию моментального снимка не требует переустановки старой ОС или даже восстановления информации из резервных копий, которые вы могли создать в Time Machine или сторонних приложениях резервного копирования.
Это хороший пример того, как можно использовать моментальные снимки, даже лучше, чтобы процесс был полностью автоматическим, вам не нужно ничего делать, кроме запуска macOS-обновления из Mac App Store, чтобы создать моментальный снимок, который вы можете откатить, если возникнет необходимость , Основным примером может быть следующее:
- Запустить Магазин приложений расположенных либо в Док или из Меню Apple.
- Выберите новую версию macOS, которую вы хотите установить, или выберите системное обновление из Обновления раздел магазина.
- Запустите обновление или установите, в магазине Mac Apps загрузите необходимые файлы и запустите обновление или установите для вас.
- После того, как установка начнется, и вы согласились с условиями лицензии, снимок будет сделан для текущего состояния целевого диска для установки, прежде чем необходимые файлы будут скопированы на целевой диск и процесс установки будет продолжен. Помните, что моментальные снимки - это функция APFS, и если целевой диск не отформатирован с помощью APFS, то моментальный снимок будет сохранен.
Хотя основные обновления системы будут включать создание, если это автоматический снимок, Apple не указала то, что считается достаточно значительным, чтобы автоматически вызывать моментальный снимок.
Если вы предпочтете сделать снимок для отката, если возникнет такая необходимость, вы можете создать свои собственные снимки, используя следующую технику.
Продолжить чтение ниже
Создание снимков APFS вручную

Автоматические снимки все прекрасные и хорошие, но они создаются только при установке основных системных обновлений. Снимки - такой разумный шаг предосторожности, что может возникнуть смысл создать снимок перед установкой любого нового приложения или выполнять такие задачи, как очистка файлов.
Вы можете создавать моментальные снимки в любое время, используя приложение Terminal, инструмент командной строки, который включен в ваш Mac. Если вы еще не использовали терминал раньше или не знакомы с интерфейсом командной строки Mac, не волнуйтесь, создание моментальных снимков - легкая задача, и следующие пошаговые инструкции помогут вам в этом процессе.
- запуск Терминал, расположен в / Применение / Утилиты /.
- Откроется окно терминала. Вы заметите, что командной строки, который обычно включает имя вашего Mac, за которым следует ваше имя учетной записи и заканчивающееся знаком доллара ($). Мы будем ссылаться на это как на командную строку, и это означает, что Терминал ждет вас, чтобы ввести команду. Вы можете вводить команды, введя их или скопировав / вставив команды. Команды выполняются, когда вывернуть или же войти на клавиатуре.
- Чтобы создать моментальный снимок APFS, скопируйте / вставьте следующую команду в Терминал в командной строке:
tmutil snapshot
- Нажмите войти или же вернуть на клавиатуре.
- Терминал ответит, заявив, что создал локальный снимок с определенной датой.
- Вы также можете проверить, есть ли какие-либо снимки, уже присутствующие с помощью следующей команды:
tmutil listlocalsnapshots /
- Это отобразит список любых снимков, которые уже присутствуют на локальном диске.
Это все, что нужно для создания снимков APFS.
Несколько заметок
Снимки APFS хранятся только на дисках, отформатированных в файловой системе APFS.
Снимки создаются только в том случае, если на диске достаточно свободного места.
Когда пространство для хранения уменьшается, моментальные снимки будут удаляться автоматически, начиная с самого старого.
Продолжить чтение ниже
Возврат к точке моментального снимка APFS во времени
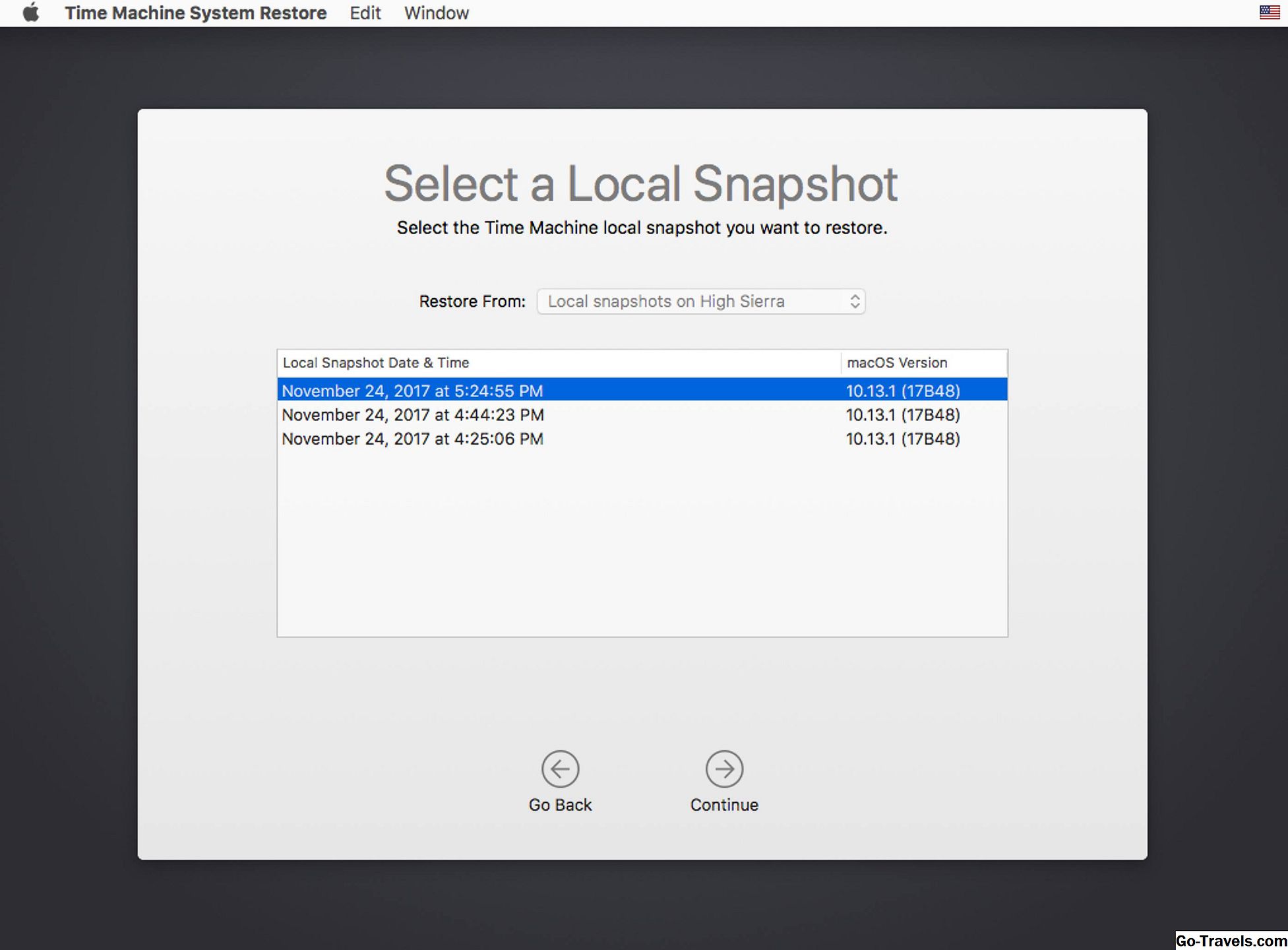
Возврат файловой системы Mac в состояние, в котором он находился на снимке APFS, требует нескольких шагов, которые включают использование Recovery HD и утилиты Time Machine.
Хотя утилита Time Machine используется, вам не нужно устанавливать Time Machine или использовать ее для резервного копирования, хотя неплохо было бы иметь эффективную систему резервного копирования.
Если вам когда-либо понадобится восстановить Mac в состояние моментального снимка, выполните следующие действия:
- Перезагрузите Mac, удерживая команда (клеверный лист) и R ключ, Держите обе клавиши нажатыми до тех пор, пока не появится логотип Apple.Ваш Mac загрузится в режим восстановления, специальное состояние, используемое для переустановки MacOS или устранения проблем с Mac.
- восстановление откроется окно с заголовком Утилиты macOS и представит четыре варианта:
- Восстановление из резервной копии Time Machine.
- Переустановите macOS.
- Получите помощь в Интернете.
- Дисковая утилита.
- Выберите Восстановление из резервной копии Time Machine , затем нажмите Продолжить кнопка.
- Восстановление из машины времени появится окно.
- Нажмите Продолжить кнопка.
- Будет отображен список дисков, подключенных к вашему Mac, которые содержат резервные копии Time Machine или моментальные снимки. Выберите диск, содержащий моментальные снимки (обычно это загрузочный диск Mac), затем нажмите Продолжить.
- Список моментальных снимков будет отображаться отсортированным по дате и версией macOS, с которой они были созданы. Выберите снимок, который вы хотите восстановить, затем нажмите Продолжить.
- Лист упадет, если вы хотите восстановить из выбранного моментального снимка. Нажмите Продолжить чтобы продолжить.
- Начнется восстановление, и отобразится панель процессов. Как только восстановление будет завершено, ваш Mac автоматически перезагрузится.
Это весь процесс восстановления из моментального снимка APFS.







