Сноски используются для ссылки на текст в вашем документе. Сноски появляются в нижней части страницы, а концевые сноски - в конце документа. Они используются для аннотирования текста в документе и объяснения этого текста. Вы можете использовать сноски, чтобы дать ссылку, объяснить определение, вставить комментарий или привести источник.
О сносках
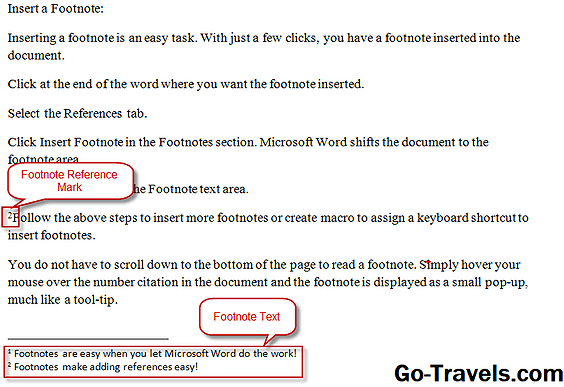
В сноске есть две части: контрольная метка примечания и текст сноски. Контрольная метка примечания - это номер, который отмечает текст в документе, в то время как текст сноски - это то, где вы вводите информацию. Использование Microsoft Word для вставки ваших сносок имеет дополнительное преимущество: Microsoft Word также контролирует ваши сноски.
Это означает, что при вставке новой сноски Microsoft Word автоматически выведет выделенный текст в документе. Если вы добавите ссылку на сноску между двумя другими цитатами или удалите цитату, Microsoft Word автоматически отрегулирует нумерацию, чтобы отразить изменения. Microsoft Word также настраивает нижние поля, чтобы разместить количество сносок в нижней части каждой страницы.
Продолжить чтение ниже
Вставить сноску

Вставка сноски - легкая задача. Всего за несколько кликов вы добавили сноску в документ.
- Нажмите в конце слова, в которое вы хотите добавить сноску.
- Выберите Рекомендации Вкладка.
- Нажмите Вставить сноску в Сноски раздел. Microsoft Word переносит документ в область сноски.
- Введите свою сноску в сноска текстовой области.
- Следуйте приведенным выше инструкциям, чтобы вставить дополнительные сноски или создать макрос, чтобы назначить сочетание клавиш для вставки сносок.
Продолжить чтение ниже
Читать сноски

Вам не нужно прокручивать нижнюю часть страницы, чтобы прочитать сноску. Просто наведите указатель мыши на номер ссылки в документе, и сноска будет отображаться как небольшое всплывающее окно, очень похожее на подсказку.
Изменение нумерации сносок
Вы можете решить, как вы хотите, чтобы ваши сноски были пронумерованы, начиная с номера 1 на каждой странице или с постоянной нумерацией по всему документу. Microsoft Word по умолчанию имеет номер непрерывно на протяжении всего документа.
- Нажмите на Сноска и сноска на Рекомендации в группе «Сноски».
- Выберите нужное начальное значение в поле «Старт».
- выберите непрерывный для того, чтобы сноски имели непрерывную нумерацию по всему документу.
- выберите Перезагрузка в каждом разделе для того, чтобы сноски перезапускали нумерацию в каждом разделе, например новую главу в длинном документе.
- выберите Перезапустить каждую страницу для перезапуска нумерации на номер 1 на каждой странице.
- Выберите формат номера из Формат номера выпадающее меню, чтобы изменить формат 1, 2, 3 нумерации на буквенный или романный нумерационный стиль.
Продолжить чтение ниже
Создать примечание о продолжении сноски

Если ваша сноска длинная и работает на другой странице, вы можете включить Microsoft Word в уведомление о продолжении. Это уведомление позволит читателям узнать, что это продолжалось на следующей странице.
- Нажмите Проект на Посмотреть в Просмотр документов раздел. Вы должны быть в черновике, чтобы выполнить эту процедуру.
- Вставьте свою сноску.
- Нажмите Показать заметкина Рекомендации в Сноски раздел.
- Выбрать Уведомление о продолжении сноскив раскрывающемся меню на панелях заметок.
- Введите то, что вы хотите, чтобы читатели увидели, например «Продолжение на следующей странице».
Удалить сноску

Удаление сноски легко до тех пор, пока вы не помните, чтобы удалить примечание в документе. Удаление самой заметки оставит нумерацию в документе.
- Выберите примечание в документе.
- Нажмите удалять на клавиатуре. Сноска удаляется, а остальные сноски перенумеровываются.
Продолжить чтение ниже
Изменение разделителя сносок
Когда вы вставляете сноски, Microsoft Word также помещает разделительную линию между текстом в документе и секцией сноски. Вы можете изменить способ отображения этого разделителя или удалить разделитель.
- Нажмите Проект на Посмотреть в Просмотр документов раздел. Вы должны быть в черновике, чтобы выполнить эту процедуру.
- Нажмите Показать заметки на Рекомендации в Сноски раздел.
- Выбрать Сепаратор сносокв раскрывающемся меню на панелях заметок.
- Выберите разделитель.
- Нажмите Границы и затенение на Главная в Параграф раздел.
- Нажмите изготовленный на заказна настройки меню.
- Выберите стиль линии разделителя из Стиль меню. Вы также можете выбрать цвет и ширину.
- Убедитесь, что только верхняя строка выбрана в предварительный просмотр раздел. Если отображается больше строк, нажмите на нижнюю, левую и правую линию, чтобы отключить их.
- Нажмите Хорошо, Отображается новый отформатированный разделитель сносок.
Попробуйте!
Теперь, когда вы видите, как легко добавлять примечания к вашему документу, попробуйте в следующий раз, когда вам нужно написать исследовательскую статью или длинный документ!







