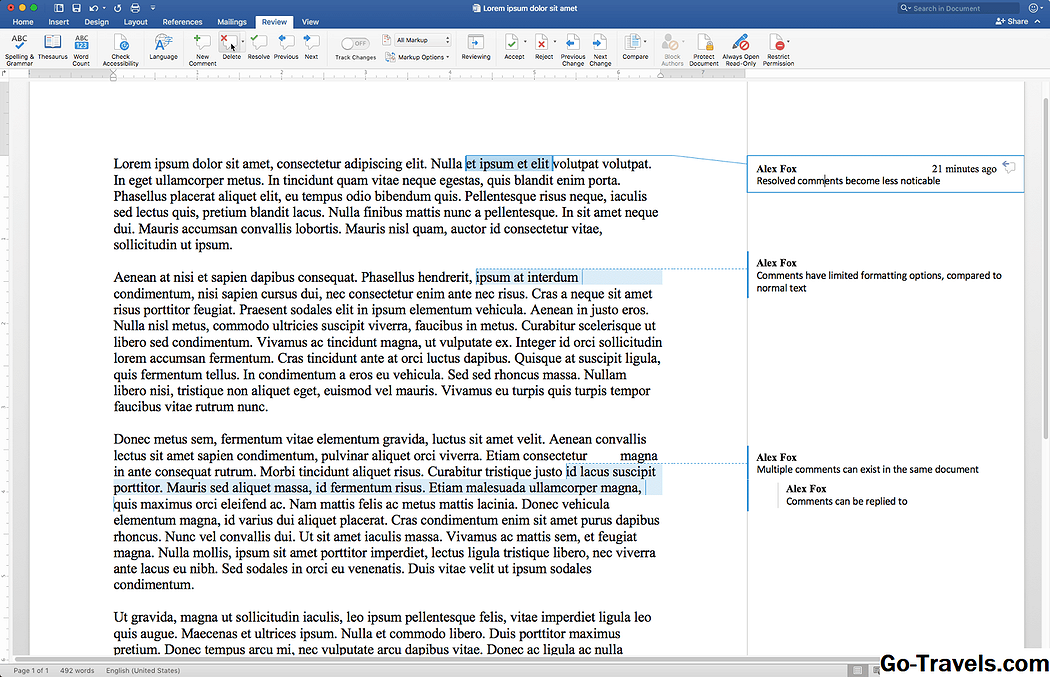Вы можете легко вставлять комментарии в Word, чтобы предлагать изменения или изменения в документе, не изменяя текст документа. Вот как для быстрого добавления комментариев в каждую версию Word до 2010 года, включая Word для Mac и Word Online.
Как добавить комментарии в Word
Добавление комментария к документу Word не требует никакого времени, что позволяет добавлять несколько комментариев без лишних хлопот.

- Выделите часть текста, о котором вы хотите прокомментировать. Если вы не хотите комментировать определенный сегмент текста, поместите курсор рядом с частью документа, упомянутой в отношении вашего комментария. Ваш комментарий будет создан в позиции курсора.
- Выберите Обзор в ленточном интерфейсе в верхней части окна.
- Выбрать Новый комментарий для добавления нового комментария, связанного с выбранным текстом или позицией курсора
- Введите текст комментария в поле. Когда вы готовы передать текст, выберите вне рамки. Комментарий будет отображаться в правой части документа до тех пор, пока он не будет удален или не будет разрешен.
Дополнительные советы для комментариев в Word
- Комментарии могут быть отредактированы как обычный текст, но доступно меньше параметров форматирования. Основные изменения, такие как жирный и курсивный текст, будут работать, как и выбор шрифта.
- Изображения могут быть добавлены к комментариям, но пространство настолько мало, что у вашего получателя, вероятно, возникнут проблемы с их просмотром. Ширина области разметки не может быть отрегулирована, поэтому большие изображения будут обрезаны с правой стороны.
- После того, как комментарий зафиксирован, текст остается выделенным. Пунктирная линия свяжет выделенный текст с комментарием, который появляется вместе с именем пользователя, создавшего комментарий. Если другой пользователь открывает документ, комментарии будут отображаться так же, как вы их видите.
Изменение имени в комментариях
Все созданные вами комментарии будут отображаться с вашим именем, как указано в Word. Однако вы можете изменить имя и инициалы, которые появляются в верхней части ваших комментариев из Word:
- В Windows вы можете изменить отображаемое имя в файл > Опции > генеральный, затем прокрутите список до Персонализируйте свою копию Microsoft Office раздел.
- На macOS вы найдете тот же раздел в разделе предпочтения > информация о пользователе.
После того, как вы найдете вышеупомянутые разделы, введите свое предпочтительное имя и инициалы. Обязательно отметьте поле под своим именем, чтобы заставить Word использовать эту информацию; это переопределяет имя вашего офиса и заменяет его именем и инициалами, указанными здесь.